Mise à jour de thèmes
Shopify et d’autres concepteurs de thèmes lancent fréquemment des versions mises à jour de thèmes qu’ils ont publiés dans laBoutique des thèmes de Shopify. Ces versions mises à jour incluent généralement de nouvelles fonctionnalités, des améliorations de design et des corrections de bugs.
Sur cette page
Mises à jour manuelles
Vous pouvez vérifier le statut de votre thème en cliquant sur le numéro de version présent sous chaque thème dans votre interface administrateur Shopify. Si votre thème fonctionne avec la version disponible la plus récente, vous verrez une icône de coche verte dont le statut indiqueCe thème est à jour.

Lorsqu’une mise à jour de thème est disponible, une notification remplace le numéro de version du thème dans votre interface administrateur Shopify. Cliquez sur la notification pour ouvrir la fenêtre contextuelle des détails, puis cliquez surAjouter à la bibliothèque des thèmespour ajouter la version mise à jour à votre bibliothèque de thèmes ou surAfficher les notes de lancementpour en savoir plus sur la nouvelle version.

Toutes les personnalisations effectuées sur votre thème à l’aide de l’Éditeur de thème sont copiées et appliquées au thème mis à jour. Celles‑ci incluent :
- Les modifications apportées aux paramètres du thème
- Les changements de mise en page des pages, tels que l’ajout, la réorganisation, la suppression ou le masquage de sections ou de blocs
- Les modifications apportées aux paramètres des sections ou des blocs, telles que l’ajout d’images, de vidéos, de texte et de sources de données
- L’ajout de nouveaux modèles
- L’ajout, la suppression ou la modification des paramètres des intégrations ou extensions d’applications
- La modification de traductionsau moyen de l’éditeur de langue.
Si vous ou une application installée avez apporté desmodifications au codede votre thème, vous voyez un message indiquant qu’ellesne seront pas incluses在版本协定的。如果你们那样反对server ces changements, vous devez copier votre code dans la nouvelle version ou reconfigurer certaines applications.
Les changements apportés au code comprennent :
- Les changements de code manuels apportés aux fichiers de votre thème via l’éditeur de code (à l’exception des fichiers du dossier
/templateset desettings_data.json). - Les changements de code qu’une application installée sur votre boutique a apportés à votre thème pour vous.

Une fois que le thème mis à jour a été ajouté à votre bibliothèque de thèmes, lisez les notes de lancement et vérifiez que tout a l’air normal sur votre boutique en ligne et que celle-ci fonctionne comme prévu, puispubliezle thème lorsque vous le souhaitez.
Mises à jour automatisées
Lorsque Shopify applique une mise à jour automatisée à votre thème, une notification remplace le numéro de version du thème dans votre interface administrateur Shopify.
Shopify continuera d’appliquer les mises à jour automatiques pour corriger les bugs ou résoudre les problèmes de sécurité que présente votre thème. Ces mises à jour ne modifient ni l’aspect et la convivialité de votre thème, ni votre contenu, ni vos paramètres. Vous pouvez consulter les notes de lancement de ces mises à jour en cliquant surAfficher les notes de lancementdans le statut du thème.

Mises à jour non prises en charge
Seuls les thèmes installés par le biais de la Boutique des thèmes de Shopify sont compatibles avec les mises à jour. Si vous avez acheté un thème payant auprès d’un concepteur de thèmes tiers, contactez celui-ci pour effectuer les mises à jour.

Les mises à jour ne sont possibles que sur les thèmes Online Store 2.0. Si votre boutique fonctionne avec une ancienne version d’un thème Shopify, celle-ci est aujourd’hui obsolète et Shopify ne la met plus à jour. Envisagez d’effectuer lamise à niveau vers un thème Online Store 2.0ou de demander l’aide d’un expert des thèmes pour bénéficier des dernières fonctionnalités de Shopify.
如果你们用一个ancienne版本的主题ant, collaborez avec un expert des thèmes pour effectuer la mise à niveau vers un thème Online Store 2.0 et pouvoir bénéficier des mises à jour dans l’interface administration.
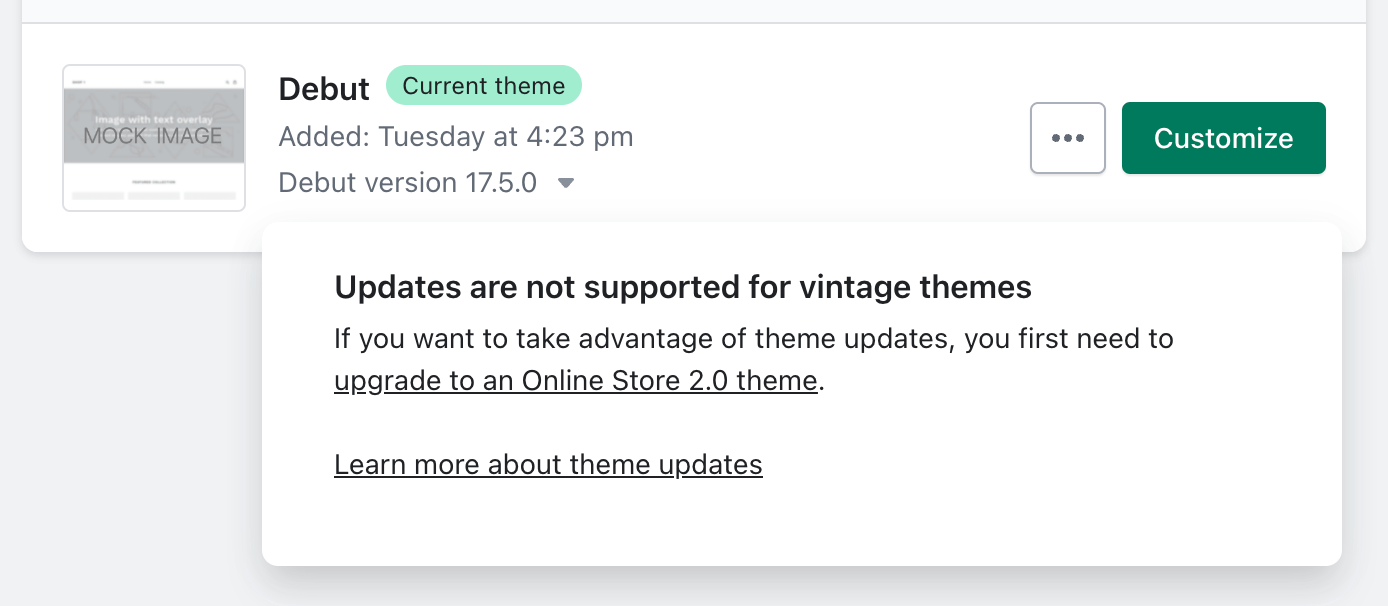
Ajouter une mise à jour à votre bibliothèque des thèmes
Lorsque vous ajoutez un thème mis à jour, une nouvelle version du thème est ajoutée à votre bibliothèque de boutiques en ligne. Toutes les personnalisations que vous avez réalisées sur votre boutique en ligne avec l’éditeur de thème sont copiées dans la version mise à jour du thème.
Étapes
Depuis votre interface administrateur Shopify, cliquez surParamètres>Applications et canaux de vente.
À la pageApplications et canaux de vente, cliquez sur欧宝体育官网入口首页.
Cliquez surOuvrir le canal de vente.
Cliquez sur主题.
Recherchez le thème que vous souhaitez mettre à jour et cliquez sur la notification de la version.
Cliquez surAjouter à la bibliothèque des thèmes. Une copie de votre thème d’origine sera créée (nommée[nom du thème]), la version mise à jour du thème sera téléchargée, puis les personnalisations de votre éditeur de thème seront appliquées.
Une fois que le thème mis à jour est ajouté à votre bibliothèque de thèmes, cliquez surVérifier le thèmepour vous assurer que votre boutique en ligne a l'apparence souhaitée et fonctionne comme vous vous y attendez.Si vous avez ajouté une CSS personnalisée à votre thème, assurez-vous que les sélecteurs que vous cibliez existent toujours dans la dernière version de votre thème et que votre CSS est appliquée comme prévu.Lorsque vous êtes prêt à mettre en ligne la nouvelle version du thème, cliquez surPublier.

Télécharger un fichier du thème
Si la fonctionnalité de mise à jour n’est pas disponible pour un thème ou si vous avez apporté des modifications au code, vous ne pourrez pas mettre à jour votre thème automatiquement. Vous pouvez obtenir la dernière version en installant une nouvelle copie de votre thème à partir de laBoutique des thèmes de Shopify, puis en appliquant manuellement tous vos paramètres et personnalisations.
Lorsque aucune mise à jour de thème n’est disponible ou que vous êtes sur la dernière version d’un thème, vous verrez la date du dernier enregistrement de votre thème.
