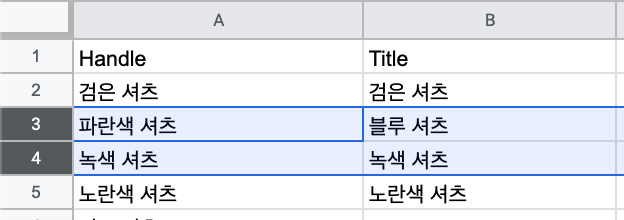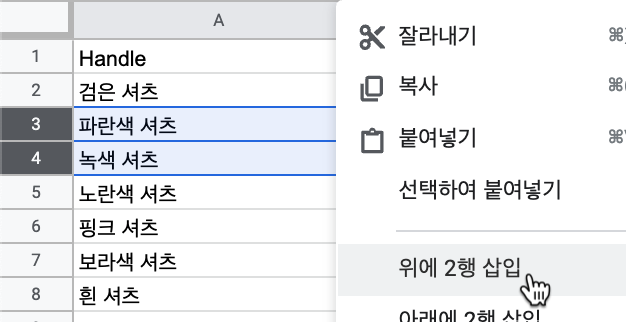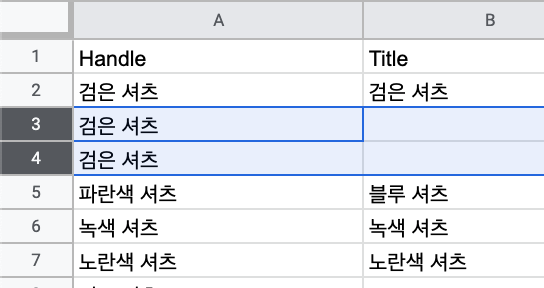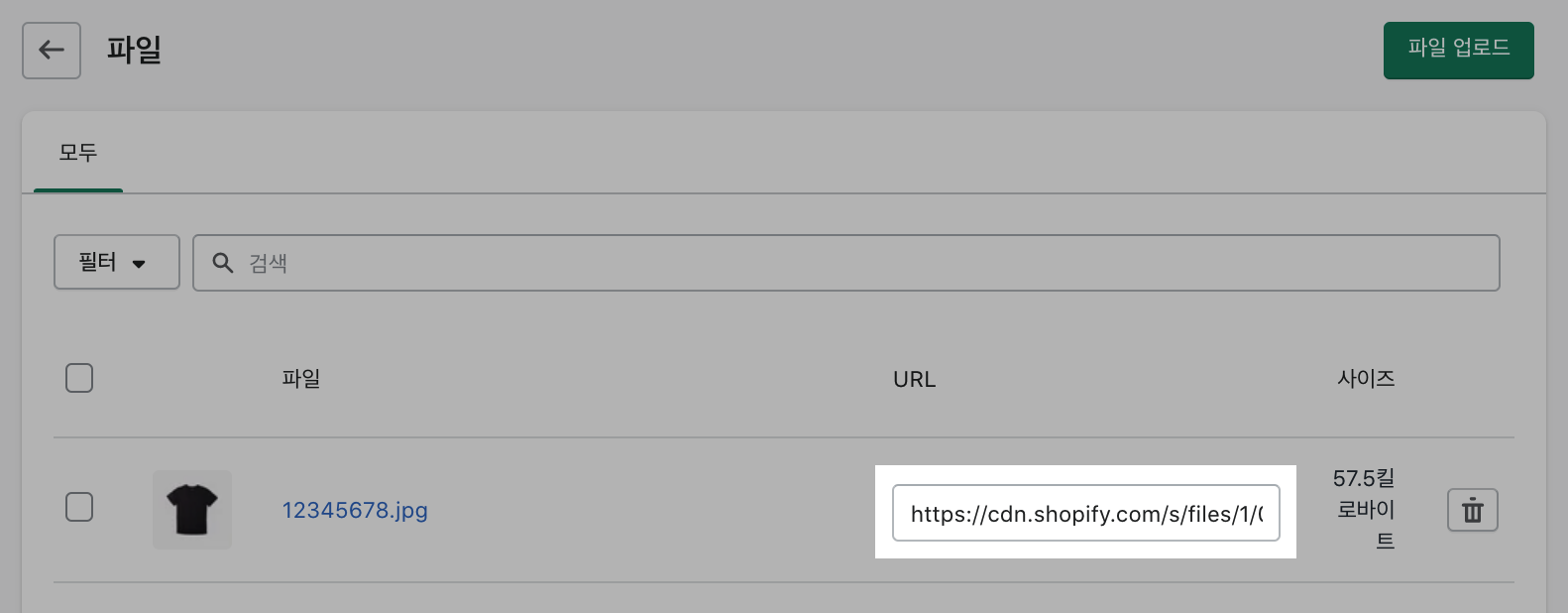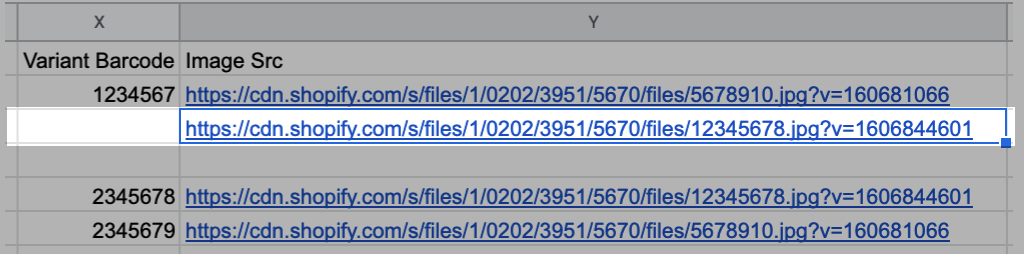CSV파일을사용하여제품가져오기및내보내기
CSV(쉼표로 구분된 값) 파일을 사용하여 제품을 Shopify 스토어로 가져오고 스토어에서 제품을 내보낼 수 있습니다. CSV 파일을 사용하면 한 번에 많은 수의 제품 및 세부 정보를 가져오거나 내보낼 수 있습니다. 따라서 Shopify와 다른 플랫폼 간에 제품 정보를 교환하려는 경우에 유용할 수 있습니다.
CSV 파일을 사용하는 방법에 대해 자세히 알아보려면CSV 파일 열기 및 편집을 참조하십시오.
이 페이지의 정보
샘플 CSV 파일 다운로드
템플릿으로 사용할샘플 제품 CSV 파일을 다운로드하여 확인할 수 있습니다.
샘플 파일에는 예제 제품과 몇 가지 이형 상품이 들어 있습니다. 가져오기 파일에는 보통 더 많은 제품과 이형 상품이 포함됩니다. 샘플 파일을 사용하여 가져오기 파일을 직접 생성하는 경우 모든 예제 제품을 제거해야 합니다.
샘플 파일에는 위치가 하나인 스토어에만 사용되는Variant Inventory Qty열이 포함되어 있습니다. 여러위치를 사용하는 경우 재고 수량을 가져오거나 내보내려면재고 CSV 파일을 사용합니다.
제품 CSV 파일 고려 사항
제품 CSV 파일을 사용하기 전 다음 고려 사항을 검토하십시오.
제품 CSV 파일의 서식 지정
제품 CSV 파일이 올바르게 작동하려면 다음 기준을 충족하는지 확인해야 합니다.
제품 CSV 파일의 첫 줄에는제품 CSV 설명 표에 지정된 대로 열 헤더가 와야 합니다.
각 열은 comma로 구분해야 합니다.
제품 CSV 파일의 필수 열
필수 열은 아래의 조건에 따라 포함되어야 합니다.
제품 CSV 파일을 생성하여 새 제품을 가져오려는 경우 유일하게 필요한 열은Title입니다. 제품에 이형 상품을 추가하려는 경우Handle열도 필요합니다.
CSV 파일을 사용해 제품을 업데이트하려는 경우의 필수 열은Handle및Title입니다.
데이터 종속성
CSV 파일을 사용하여 제품을 업데이트할 때Title및Handle열만 필요하더라도 일부 열의 데이터는 다른 열의 데이터에 따라 달라집니다.
예를 들어,Variant SKU또는Variant Grams와 같은 이형 상품에 관련된 열을 업데이트하면 해당 이형 상품에 대한 데이터에 따라 해당 열의 데이터가 표시됩니다. 이 경우에는Option1 Name및Option1 Value열도 있어야 합니다.
CSV 파일에서 열을 제거하거나 제외하기 전에 다른 열의 데이터가 제거 또는 제외하려는 열의 데이터에 종속되는지 확인하십시오. 데이터가 누락된 열에 의존적인 경우 제품 CSV 파일을 가져오려고 시도하면 오류가 발생합니다.
Shopify Markets CSV 열
스토어에Shopify Markets을 설정하면 생성한 고유한 마켓이 CSV 내보내기에 반영됩니다. 기본적으로 CSV에는Price / International및Compare-at Price / International열이 포함됩니다. 하지만, 만약 해외 마켓이 자체 마켓으로 대체되면International헤더 이름은 해당 마켓으로 변경됩니다.
예를 들어, 각 대륙마다 마켓을 하나씩 생성했다고 가정하겠습니다. 그 중 마켓 이름이南America이면 CSV 내보내기 파일에서Price / International열 헤더는Price / South America로 되고,Compare-at price / International열 헤더는Compare-at price / South America로됩니다。
제품 CSV 파일에서 값을 반드시 포함해야 하는 열
Title열 외의 일부 열에도 값이 필요한 경우가 있습니다. 값이 필요한 열이 공란으로 비어 있으면, 다음과 같은 경우 기본 값이 자동으로 생성됩니다.
- 열이 있지만 해당 열의 값이 공란인 경우
- CSV 파일에 열이 없지만 값이 공란일 수 없는 경우
아래의 표에는 값이 꼭 있어야 하는 열과 이러한 열이 공란일 때 자동으로 생성되는 기본 값이 설명되어 있습니다.
| 칼럼 | 열이 비어 있으면 생성되는 기본 값 |
|---|---|
| Handle | 이 값은Title열의 값에 따라 생성됩니다. 예를 들어,Title열의 값이Black Sun Glasses이면 이 열의 값은black-sun-glasses가 됩니다. |
| Vendor | Shopify 계정을 생성할 때 입력한 스토어 이름입니다(예:John's Apparel,johns-apparel). 이 이름은 Shopify에 로그인할 때 사용하는 스토어 이름과 동일합니다. |
| Published | TRUE, 즉, 제품이 게시되어 온라인 스토어 판매 채널에서 구입 가능한 상태를 의미합니다. |
| Option1 | Title |
| Option1 Value | Default Title |
| Variant Inventory Quantity | 0 |
| Variant Inventory Policy |
값이 |
| Variant Fulfillment Service | manual |
| Variant Price | 0.0 |
| Variant Requires Shipping |
값이 |
| Variant Taxable | FALSE |
| Variant Grams | 0.0 |
| Variant Weight Unit | kg |
| Price / International | 해외에서 판매하는 스토어의 제품 또는 이형상품 가격입니다. 가격만 포함하도록 하십시오. 통화 기호는 포함하지 마십시오. 예를 들어 이 열의 헤더 이름은 스토어에 설정한Shopify Markets에 따라 결정됩니다. 기본적으로 마켓은 기존 제품을 덮어쓰기가 이 열의 데이터에 어떤 영향을 미치는지 자세히 알아보십시오. |
| Compare-at Price / International | 해외에서 판매하는 경우 제품 또는 이형 상품의 "비교 가격"입니다. 가격만 포함합니다. 통화 기호는 포함하지 않습니다. 예를 들어 이 열의 헤더 이름은 스토어에 설정한Shopify Markets에 따라 결정됩니다. 기본적으로 마켓은 기존 제품을 덮어쓰기가 이 열의 데이터에 어떤 영향을 미치는지 자세히 알아보십시오. |
| Status | 이 열이 존재하는 경우 값이 있어야 합니다. 열이 존재하지 않는 경우 제품 상태는 자동으로active로 업로드됩니다. |
이러한 열 및 기타 열에 대한 자세한 내용은제품 CSV 설명 표를 참조하십시오.
가져오기 CSV 파일을 사용하여 제품 세부 정보 덮어쓰기
CSV 파일을 가져올 때동일한 핸들의 현재 제품을 덮어쓰도록 옵션을 선택할 수 있습니다. 누락된 열에는 기존 값이 사용됩니다.이 옵션을 선택하면 가져오기 CSV 파일의 핸들이 제품 목록의 기존 핸들과 일치하면 CSV 파일의 값이 기존 제품 목록의 일치하는 열에서 값을 덮어씁니다. 덮어쓰기 옵션을 선택하지 않은 경우에는 CSV 가져오기 작업 중에 기존 핸들과 일치하는 제품은 무시됩니다.
가져오기 CSV 파일의 필수가 아닌 열이 비어 있는 경우 제품 목록에서 일치하는 값을 공백으로 덮어씁니다.
- 예를 들어, 기존 제품 목록의Vendor값이
John's Apparel이지만, 가져온 CSV 파일의Vendor열이 비어있다면John's Apparel은(는) 비어있는 열로 덮어쓰게 됩니다.
- 예를 들어, 기존 제품 목록의Vendor값이
가져오기 CSV 파일에 필수가 아닌 열이 포함되지 않고 기존 제품 목록에는 포함된 경우 제품 목록의 값은 동일하게 유지됩니다.
- 예를 들어Variant Image열이 기존 제품 목록에는 포함되지만 가져오기 CSV 파일에 포함되지 않은 경우 제품 목록의 값은 동일하게 유지됩니다.
파일에 포함되지 않은 다른 열 데이터에 의존하는 가져오기 CSV 파일에 필수가 아닌 열이 포함되어 있는 경우 기존 데이터가 삭제되거나 제거됩니다.
- 예를 들어이형 상품 SKU열이 가져오기 CSV 파일에 포함되어 있지만옵션1 값및옵션1 이름열은 포함되지 않은 경우 제품 이형 옵션이 삭제됩니다.
제품 CSV 파일에 대한 설명
필요한 열과 해당 값을 입력해야 하는 열에 대한 자세한 내용은제품 CSV 파일에 대한 고려 사항을 참조하십시오.
| 칼럼 | 설명 |
|---|---|
| Handle | 핸들은 각 제품의 고유한 이름입니다. 핸들에는 문자, 대시 및 숫자를 사용할 수 있지만 공백, 강조 표시나 마침표를 포함한 기타 문자는 포함할 수 없습니다. 핸들은 각 제품의 URL에 사용됩니다. 예를 들어 "여성용 스노보드"의 핸들이 핸들이 다르게 시작하는 CSV 파일의 모든 줄은 새 제품으로 간주됩니다. 제품에 여러 이미지를 추가하려면 핸들이 같은 줄을 여러 개 추가해야 합니다. |
| Title | 제품의 제목입니다. |
| Body (HTML) | HTML 형식의 제품 설명입니다. 기존 제품을 덮어쓰기가 이 열의 데이터에 어떤 영향을 미치는지 자세히 알아보십시오. |
| Vendor | 제품 공급업체의 이름입니다. 값은 2자 이상이어야 합니다. 기존 제품을 덮어쓰기가 이 열의 데이터에 어떤 영향을 미치는지 자세히 알아보십시오. |
| Product category | 제품 유형을 설명하고 미국 내 제품 세율을 계산하는 데 사용되는 레이블입니다. 이 레이블은 미리 정의되어 있는 표준화된 제품 카테고리 목록에서 가져와야 합니다. 다음 중 한 가지 방식으로 표준화된 제품 카테고리를 입력할 수 있습니다.
제품 카테고리추가에 대해 자세히 알아보기 기존 제품을 덮어쓰기가 이 열의 데이터에 어떤 영향을 미치는지 자세히 알아보십시오. |
| Type | 제품의 카테고리를 설명하는 레이블입니다. 이 레이블은 미리 정의된 형식을 준수할 필요가 없습니다. 유형추가에 대해 자세히 알아보십시오. 기존 제품을 덮어쓰기가 이 열의 데이터에 어떤 영향을 미치는지 자세히 알아보십시오. |
| Tags | 제품에 태그를 지정하는 데 사용되는 쉼표로 구분된 태그 목록입니다. 대다수 스프레드시트 애플리케이션에서는 태그 앞뒤에 따옴표가 자동으로 추가됩니다. 일반 텍스트 편집기를 사용하는 경우 따옴표를 수동으로 추가해야 합니다. 예를 들면 기존 제품을 덮어쓰기가 이 열의 데이터에 어떤 영향을 미치는지 자세히 알아보십시오. |
| Published | 온라인 스토어에 제품이 게시되었는지 여부를 나타냅니다. 유효한 값은 |
| Option1 Name | 제품에 옵션이 있는 경우 해당 이름을 입력합니다. 예를 들어 제품에 옵션이 하나만 있는 경우 이 값은 |
| Option1 Value | 주의:이 열의 데이터를 변경하면 기존 이형 상품 ID 값이 삭제되고 새 이형 상품 ID가 생성됩니다. 이형 상품 ID 값이 변경되면 이형 상품 ID에서 타사의 종속 관계가 손상될 수 있습니다. 제품에 옵션이 있는 경우 해당 값을 입력합니다. 예를 들어 제품에 옵션이 하나만 있는 경우 이 값은 |
| 옵션2 이름 | 제품에 두 번째 옵션이 있는 경우 해당 이름을 입력합니다. 예를 들어 기존 제품을 덮어쓰기가 이 열의 데이터에 어떤 영향을 미치는지 자세히 알아보십시오. |
| 옵션2 값 | 주의:이 열의 데이터를 변경하면 기존 이형 상품 ID 값이 삭제되고 새 이형 상품 ID가 생성됩니다. 이형 상품 ID 값이 변경되면 이형 상품 ID에서 타사의 종속 관계가 손상될 수 있습니다. 제품에 두 번째 옵션이 있는 경우 해당 값을 입력합니다. 예를 들어 기존 제품을 덮어쓰기가 이 열의 데이터에 어떤 영향을 미치는지 자세히 알아보십시오. |
| 옵션3 이름 | 제품에 세 번째 옵션이 있는 경우 해당 이름을 입력합니다. 기존 제품을 덮어쓰기가 이 열의 데이터에 어떤 영향을 미치는지 자세히 알아보십시오. |
| 옵션3 값 | 주의:이 열의 데이터를 변경하면 기존 이형 상품 ID 값이 삭제되고 새 이형 상품 ID가 생성됩니다. 이형 상품 ID 값이 변경되면 이형 상품 ID에서 타사의 종속 관계가 손상될 수 있습니다. 제품에 세 번째 옵션이 있는 경우 해당 값을 입력합니다. 기존 제품을 덮어쓰기가 이 열의 데이터에 어떤 영향을 미치는지 자세히 알아보십시오. |
| 이형 상품 SKU | 제품 또는 이형 상품의 SKU입니다. 재고 추적 서비스를 사용해 재고를 추적하는 데 사용됩니다. 사용자 지정 주문 처리 서비스를 사용하는 경우에는 이 필드를 비워 둘 수 없습니다. 기존 제품을 덮어쓰기가 이 열의 데이터에 어떤 영향을 미치는지 자세히 알아보십시오. |
| Variant Grams | 제품 또는 이형 상품의 중량(그램 단위)입니다. 측정 단위를 지정하거나 소수를 사용하면 안 됩니다. 예를 들어 중량이 5.125kg이면 다른 단위를 지정하더라도 중량은 항상 그램으로 가져오기/내보내기됩니다. 배송업체 계산 배송 옵션을 제공하거나 타사 주문 처리 서비스를 사용하려는 경우에는 정확한 중량을 입력해야 합니다. |
| Variant Inventory Tracker | 이 제품이나 이형 상품에 인벤토리 추적 기능을 포함합니다. 유효한 값은 기존 인벤토리 추적 옵션이 제거되면 재고가 더 이상 추적되지 않습니다. 기존 제품을 덮어쓰기가 이 열의 데이터에 어떤 영향을 미치는지 자세히 알아보십시오. |
| Variant Inventory Qty | 이 제품이나 이형 상품의 재고 품목 수입니다. 이 열은 위치가 하나인 Shopify 스토어에만 사용됩니다. 참고 사항:이 열은 위치가 하나뿐인 스토어에만 사용할 수 있습니다. 스토어에서 여러 위치의 재고를 관리하는 경우에는 이 열이 포함되지 않습니다. 재고 수량을 가져오거나 내보내려면재고 CSV 파일을 사용하십시오. 기존 제품을 덮어쓰기가 이 열의 데이터에 어떤 영향을 미치는지 자세히 알아보십시오. |
| Variant Inventory Policy | 이 제품 또는 이형 상품의 인벤토리 수준이 0에 도달한 경우 주문을 처리하는 방법입니다. 인벤토리 정책이 |
| Variant Fulfillment Service | 사용된 제품 또는 이형 상품 주문 처리 서비스입니다. 이 열에 대한 유효한 값은 다음과 같습니다.
사용자 지정 주문 처리 서비스를 사용하는 경우에는 이 열에 서비스의 이름을 추가할 수 있습니다. 사용자 지정 이름의 경우 소문자만 사용해야 합니다. 공백은 포함할 수 없으며 대시(-)로 교체해야 합니다. 마침표와 기타 특수 문자는 제거됩니다. 예를 들어 주문 처리 서비스 이름이 "Joan's Fulfillment"라면 CSV 파일에 Shopify Admin에서사용자 지정 주문 처리 서비스를 설정해야 이 열에 서비스 이름을 추가할 수 있습니다. |
| Variant Price | 제품 또는 이형 상품의 가격입니다. 가격만 포함하며 통화 기호는 포함하지 마십시오. 예를 들어 |
| Variant Compare-at Price | 제품 또는 이형 상품의 "비교 가격"입니다. 가격만 포함하며 통화 기호는 포함하지 않습니다. 예를 들어 기존 제품을 덮어쓰기가 이 열의 데이터에 어떤 영향을 미치는지 자세히 알아보십시오. |
| Variant Requires Shipping | 배송이 필요함을 지정하는 옵션입니다. 유효한 값은 |
| Variant Taxable | 이 이형 상품에 세금을 적용합니다. 유효한 값은 |
| Variant Barcode | 제품의 바코드, ISBN 또는 UPC입니다. 기존 제품을 덮어쓰기가 이 열의 데이터에 어떤 영향을 미치는지 자세히 알아보십시오. |
| Image Src | 제품 이미지의 URL을 입력합니다. 이미지는 가져오기 중에 다운로드되어 스토어에 다시 업로드됩니다. 이러한 이미지는 이형 상품별로 다르지 않습니다. 이형 상품 이미지는이형 상품 이미지 열에서 지정합니다. 이미지를 스토어에 업로드한 후에는 이미지 파일 이름을 변경할 수 없습니다. 이름에 기존 제품을 덮어쓰기가 이 열의 데이터에 어떤 영향을 미치는지 자세히 알아보십시오. |
| Image Position | 제품 페이지에 이미지를 표시할 순서를 나타내는 숫자를 입력합니다. 이미지는 이미지 위치 값 기존 제품을 덮어쓰기가 이 열의 데이터에 어떤 영향을 미치는지 자세히 알아보십시오. |
| Image Alt Text | 이미지 설명을 제공하는 대체 텍스트는 제품 설명의 중요한 부분입니다. 이미지를 로드할 수 없으면 대체 텍스트가 대신 표시됩니다. 대체 텍스트는 시각 장애가 있는 고객에게 이미지를 설명하는 보조과학기술에서도 사용됩니다. 대체 텍스트를 포함하면 웹사이트의 SEO가 향상됩니다. 대체 텍스트에는 제품 설명을 간략하게 입력해야 합니다. 최대 길이는 512자이지만 125자 이하가 적당합니다. 기존 제품을 덮어쓰기가 이 열의 데이터에 어떤 영향을 미치는지 자세히 알아보십시오. |
| Gift Card | 제품이 기프트 카드인지 여부를 나타냅니다. 유효한 값은 기존 제품을 덮어쓰기가 이 열의 데이터에 어떤 영향을 미치는지 자세히 알아보십시오. |
| SEO Title | SEO 제목은 제품 세부 정보 페이지검색 엔진 목록 미리 보기머리글 아래의페이지 제목필드에 나와 있습니다. SEO 제목은 영숫자이며 최대 70자를 포함할 수 있습니다. 제품을 가져올 때 이 열을 비워 두면Title열의 값이 제품 세부 정보 페이지에 있는페이지 제목필드에 입력됩니다. 기존 제품을 덮어쓰기가 이 열의 데이터에 어떤 영향을 미치는지 자세히 알아보십시오. |
| SEO Description | SEO 설명은 제품 세부 정보 페이지에서설명의검색 엔진 목록 미리 보기머리글 아래에도 나와 있습니다. SEO 설명은 영숫자이며 최대 320자를 포함할 수 있습니다. 제품을 가져올 때 이 열을 비워 두면Body (HTML)열의 값이 제품 세부 정보 페이지에 있는설명필드에 입력됩니다. 기존 제품을 덮어쓰기가 이 열의 데이터에 어떤 영향을 미치는지 자세히 알아보십시오. |
| Google Product Category | 현재 Google 제품 범주를 사용 중인 경우 해당 범주를 Shopify 제품 카테고리로 사용할 수 있습니다. 제품 카테고리나 Google 제품 카테고리를 사용할 수 있으며 둘 다 사용할 수도 있습니다. 각 품목에 대해 가능한 한 가장 구체적인 범주를 제공하십시오. GPC(Google 제품 카테고리)(google_product_category)는 Google의 제품 분류를 사용합니다. 다음과 같은 방법으로 Google 제품 카테고리를 입력할 수 있습니다.
기존 제품을 덮어쓰기가 이 열의 데이터에 어떤 영향을 미치는지 자세히 알아보십시오. |
| Google Shopping 메타 필드 | Google 쇼핑 열은 앱에서 Google Merchant Center에 제품을 동기화하는 데 사용될 수 있습니다. 그러나 Google & YouTube 채널은 이러한 메타 필드를 사용하지 않습니다. 앱에서 해당 열을 사용해야 한다는 메시지가 표시되는 경우가 아니면 이름에 Google 쇼핑이 포함된 열의 값은 무시해도 됩니다. 기존 제품을 덮어쓰기가 이 열의 데이터에 어떤 영향을 미치는지 자세히 알아보십시오. |
| Variant Image | 이형 상품 이미지의 URL입니다. URL을 추가하는 경우 작동하는 이미지 URL을 추가해야 합니다. 기존 제품을 덮어쓰기가 이 열의 데이터에 어떤 영향을 미치는지 자세히 알아보십시오. |
| Variant Weight Unit | 유효한 값은 |
| Variant Tax Code | 사용 가능:Shopify Plus 플랜 이 제품에 세금을 부과하는 Avalara 코드입니다. Shopify Plus 플랜과Avalara AvaTax의 통합 기능을 사용하는 스토어에서 가져오기나 내보내기를 수행할 때만 이 필드가 적용됩니다. Avalara를 사용하는 스토어에서 제품을 내보내 CSV 파일을 생성하면Variant Tax Code열이 채워집니다. Avalara가 설정되어 있지 않은 스토어로 이 CSV 파일을 가져오면 가져오기가 실패합니다. 기존 제품을 덮어쓰기가 이 열의 데이터에 어떤 영향을 미치는지 자세히 알아보십시오. |
| Cost per item | 제품 또는 이형 상품의 비용입니다. 비용만 포함합니다. 통화 기호는 포함하지 마십시오. 예를 들어 기존 제품을 덮어쓰기가 이 열의 데이터에 어떤 영향을 미치는지 자세히 알아보십시오. |
| Price / International | 동일한 이름의 마켓에서 해당 마켓의 통화로 표시되는 해당 제품의 고정 가격입니다. Shopify Markets의 CSV 열에 대해 자세히 알아보십시오. |
| Compare At Price / International | 동일한 이름의 마켓에서 해당 마켓의 통화로 해당 제품의 고정 비교 가격을 설정합니다. 고정 비교 가격을 사용하려면 마켓에서 제품에 대한 고정 가격이 필요합니다. Shopify Markets의 CSV 열에 대해 자세히 알아보십시오. |
| Status | 고객이 제품을 구매할 수 있는지 여부를 나타냅니다. 유효한 값은 다음과 같습니다.
|
Collection열 예외
CSV 파일 업로드 중에 제품을 컬렉션으로 구성하려는 경우 헤더 이름을Collection으로 설정하여 CSV 파일의 원하는 위치에 새 열을 추가할 수 있습니다.
CSV 파일을 내보낼 때Collection열은 포함되지 않습니다.
| 칼럼 | 설명 |
|---|---|
| Collection | 이 제품을 추가할 컬렉션의 이름을 입력합니다.
제품은 컬렉션 하나에만 추가할 수 있습니다. 이 값은 비워 둘 수 있습니다. 기존 제품을 덮어쓰기가 이 열의 데이터에 어떤 영향을 미치는지 자세히 알아보십시오. |
제품 CSV 파일 생성
각 제품이 단순 제품인지 아니면 이형 상품이 있는 제품인지를 결정해야 합니다.
단순 제품: 단순 제품에는 이형 상품이 포함되지 않습니다. 이형 상품이 없는 제품을 업로드하는 경우 제품의 모든 필드를 첫 번째 이미지의 URL과 함께 첫 행에 입력합니다. 그 다음 행에는 각 추가 이미지의 핸들과 URL만 입력합니다.
이형 상품이 있는 제품: 이형 상품이 있는 제품을 업로드하는 경우 제품의 모든 필드를 첫 번째 이미지의 URL과 함께 첫 행에 입력합니다. 그 다음 행에는 핸들을 입력하고Title,Body (HTML),Vendor,Tags열은 건너뜁니다. 그런 후에 이형 상품의 나머지 세부 정보와 각 이미지 URL을 입력합니다.
모든제품및이미지를추가한후에低频스타일줄바꿈을사용하여UTF-8형식으로 CSV 파일을 저장합니다. 인코딩에 대해 잘 모르는 경우에는 스프레드시트 또는 텍스트 편집기 프로그램 설명서를 참조하십시오.
예제 CSV 파일을 확인하려면 이샘플 제품 CSV 파일을 다운로드한 다음Google Sheets또는 다른 스프레드시트 프로그램에서 엽니다.
이미지 준비
CSV 파일은 텍스트만 포함할 수 있으므로 모든 제품 이미지가 기존 웹사이트에 있는지 확인해야 합니다. 이러한 이미지 URL은 CSV 파일 가져오기 프로세스중에만사용됩니다. 가져오기가 완료된 후 URL을 삭제할 수 있습니다.
컴퓨터에만 있는 파일을 해당 URL에 연결하려면 파일을 Shopify 스토어 또는 다른 이미지 호스팅 서비스에 업로드해야 합니다.
다른 플랫폼에서 Shopify로 전환하는 경우 현재 이미지 URL을 복사하여 CSV 파일에서 사용할 수 있습니다.
Shopify에서 제품내보내기를 수행하여 제품 CSV 파일을 생성한 경우에는 이미지가 웹사이트에 이미 있기 때문에 아무 작업도 수행할 필요가 없습니다.
각 제품 이미지의 URL이 있으면 CSV 파일 작성을 시작할 수 있습니다.
CSV 파일에 여러 제품 이미지 추가
Shopify Admin에게 더 많은 이미지를 업로드하여 제품 이미지를 CSV 파일에 더 추가할 수 있습니다. CSV 파일로 Shopify 스토어를 구축하는 경우에는 프로세스가 약간 달라집니다. 다음 사항을 검토하십시오.
CSV 파일을 업데이트할 수 있어야 합니다.Google Sheets를 사용하여 CSV 파일의 서식이 지정된 버전을 확인하는 것이 좋습니다.
제품당 이미지를 250개까지 추가할 수 있습니다.
공개적으로 액세스할 수 있는 URL에 제품 이미지를 업로드해야 합니다. 즉, 비밀번호로 보호되지 않은
https://프로토콜을 통해 이미지에 액세스할 수 있어야 합니다. 이 작업을 수행하려면, Shopify Admin의파일페이지에이미지를 업로드합니다. URL은 자동으로 생성됩니다.파일 업로드를 클릭하면 이미지를 200개까지 선택하여 대량으로 업로드할 수 있습니다.
CSV 파일에 여러 제품 이미지 추가
- 새 행을 삽입합니다. 이미지당 하나의 행만 사용해야 합니다.
- 핸들을 복사하여 붙여넣습니다.
- 이미지 URL을 복사하여 붙여넣습니다.
새 행 삽입
Google Sheets와 같은 스프레드시트 프로그램에서 CSV 파일을 엽니다.
이미지를 추가할 제품을 찾습니다.
다음 행에서 행 번호를 클릭하고 끌어서 여러 행을 선택합니다. 더 추가하려는 이미지 수와 같은 수의 행을 선택합니다.
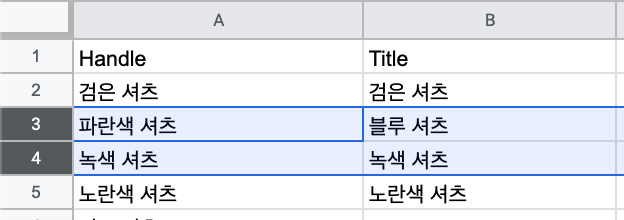
해당 행이 강조 표시된 상태로 강조 표시된 영역의 아무 위치에서나 마우스 오른쪽 버튼을 클릭하고위에 행 X개 삽입을 선택합니다.
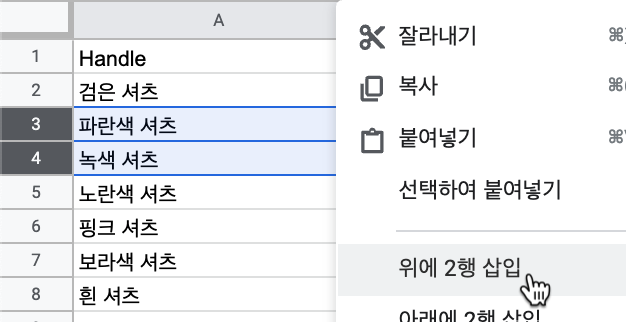
핸들 값 복사 및 붙여넣기
- 필요한 제품의 핸들 값을 새 행의 열 A에 복사하여 붙여넣습니다.
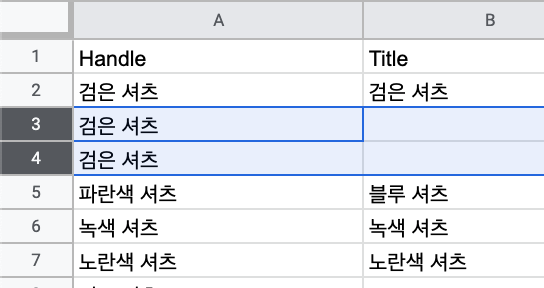
이미지 URL을 복사하여 붙여넣기
파일페이지에서 이미지를 Shopify에 업로드합니다.
한 번에 하나의 이미지 URL의링크 복사아이콘을 클릭합니다.
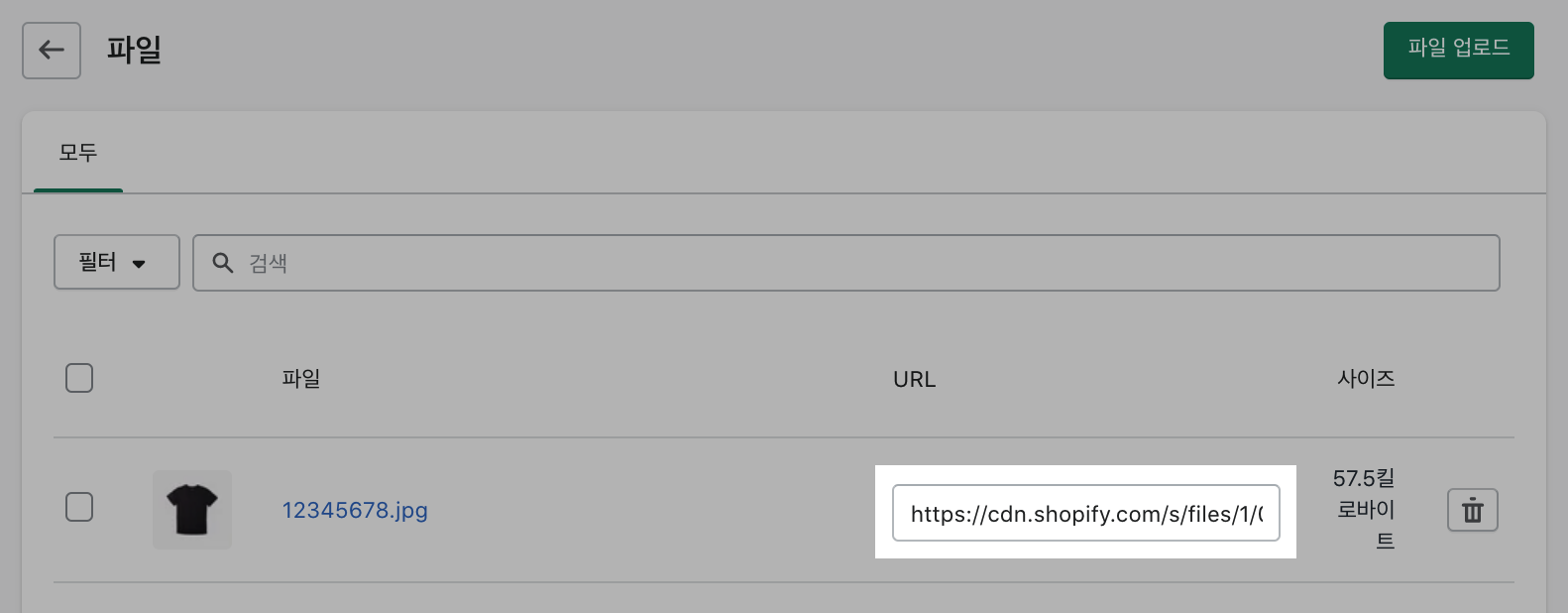
스프레드시트 애플리케이션의 CSV 파일에서 CSV 파일의 마지막 열까지 가로로 스크롤합니다.
Image Src열에서 이미지 URL을 각 줄에 붙여넣습니다.
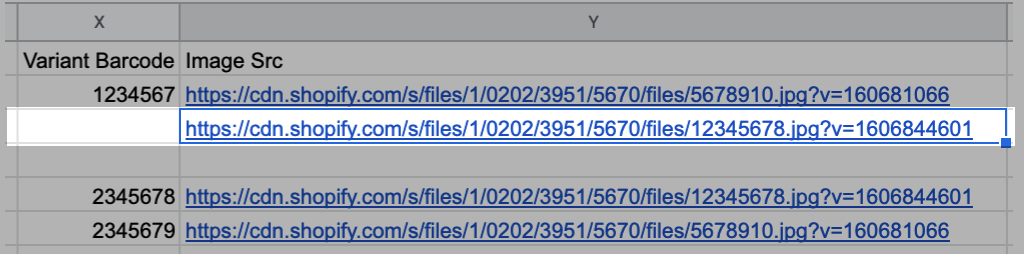
이 제품의 모든 이미지에 대해 2~4단계를 반복합니다.
선택 사항: SEO를 개선하려면 모든Image Alt Text필드에 값을 입력합니다.이미지 대체 텍스트에 대해 자세히 알아보십시오.
CSV 파일을 저장하고Shopify로 가져옵니다.