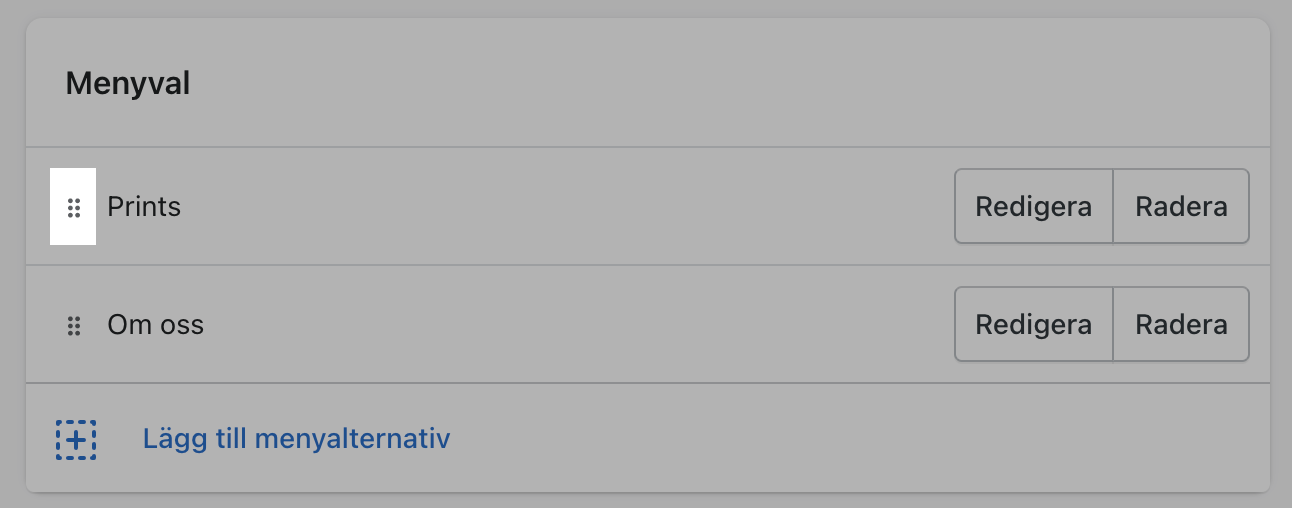Lägg till, ta bort eller redigera menyalternativ i din online-butik
Du kan lägga till menyalternativ i din meny för online-butiker för att bygga upp din butiksnavigering. Menyalternativ är länkar till produkter, serier, webbsidor, blogginlägg, policyer eller andra webbplatser. Du kan även ta bort eller redigera menyalternativ.
Obs! I de flesta fall måste du skapa en vara innan du kan länka till den. Till exempel måste duskapa en serieinnan du kan lägga till den i en meny.
Du kan visa och ändra din online-butiksnavigering frånNavigation-sidan i din Shopify-admin.
På den här sidan
Lägg till ett menyobjekt
Du kan lägga till menyalternativ för att länka till:
- webbsidor
- produktserier
- produkter
- bloggar eller blogginlägg
- butikspolicyer
- externa webbplatser
- e-postlänkar
Steg:
- Från din Shopify-admin, gå tillWebbshop>Navigation.
FrånShopify-appen, klicka påButik.
Tryck påOnline-butiki avsnittetFörsäljningskanaler.
Tryck påNavigation.
FrånShopify-appen, klicka påButik.
Tryck påOnline-butiki avsnittetFörsäljningskanaler.
Tryck påNavigation.
På sidanNavigeringklickar du på den menytitel som du vill redigera.
Klicka påLägg till menyobjekt.
Ange ett namn för menyobjektet. Detta namn visas i menyn och kan innehålla specialtecken eller emoji.
Klicka på fältetLänkoch ange sedan en webbplatsadress för en extern webbplats eller välj en länktyp:
Om du har valt en produktserie eller alla produktserier kan du filtrera serien med hjälp av taggar för att endast visa de produkter som matchar alla taggar som du anger.
Om du har valt en länktyp väljer du en viss destination. När du väljerHemställs destinationen automatiskt in på din online-butiks hemsida.
Klicka påLägg tillför att spara ditt menyobjekt.
Klicka påSpara-menyn.
Om du tar bort en resurs som du använder i din butiks navigering, raderas även alla tillhörande menyalternativ. Om du till exempel tar bort en produktserie som du använder i menyalternativetReavaror, raderas både produktserien och menyalternativet.
Redigera ett menyobjekt
Steg:
- Från din Shopify-admin, gå tillWebbshop>Navigation.
FrånShopify-appen, klicka påButik.
Tryck påOnline-butiki avsnittetFörsäljningskanaler.
Tryck påNavigation.
FrånShopify-appen, klicka påButik.
Tryck påOnline-butiki avsnittetFörsäljningskanaler.
Tryck påNavigation.
Klicka på namnet för den meny där artikeln finns.
I avsnittetMenyalternativklickar du påRedigerabredvid namnet på varan.
Gör eventuella ändringar:
Klicka påTillämpa ändringar.
Klicka påSpara-menyn.
Ändra visningsordningen för menyobjekt
Du kan visa visningsordningen för menyalternativ påNavigeringssidan. Menyalternativen visas i din online-butik i den ordning de anges.
Steg:
- Från din Shopify-admin, gå tillWebbshop>Navigation.
FrånShopify-appen, klicka påButik.
Tryck påOnline-butiki avsnittetFörsäljningskanaler.
Tryck påNavigation.
FrånShopify-appen, klicka påButik.
Tryck påOnline-butiki avsnittetFörsäljningskanaler.
Tryck påNavigation.
Klicka på titeln på den meny som du vill sortera om.
Klicka och håll in hanteringsikonen (⠿) bredvid menyvalet och dra sedan menyobjektet till ett annat läge:
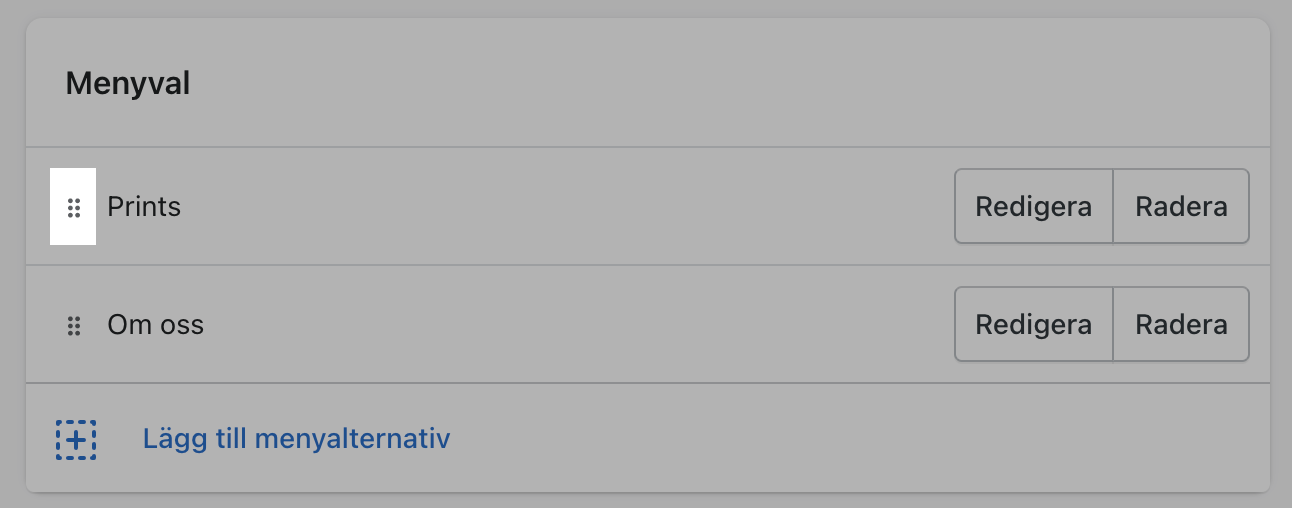
Klicka påSpara-menyn.
助教圆粒金刚石ett menyobjekt
Du kan ta bort ett menyalternativ för att radera det från din online-butiksnavigering. När du tar bort ett menyalternativ som har varor inbäddade under den i en rullgardinsmeny, tas även de inbäddade menyalternativen bort och rullgardinsmenyn tas bort från din online-butiksnavigering.
Steg:
- Från din Shopify-admin, gå tillWebbshop>Navigation.
FrånShopify-appen, klicka påButik.
Tryck påOnline-butiki avsnittetFörsäljningskanaler.
Tryck påNavigation.
FrånShopify-appen, klicka påButik.
Tryck påOnline-butiki avsnittetFörsäljningskanaler.
Tryck påNavigation.
Klicka på助教圆粒金刚石bredvid menyalternativet som du vill ta bort.
Klicka på助教圆粒金刚石för att bekräfta:
Klicka påSpara-menyn.