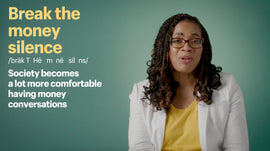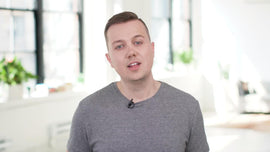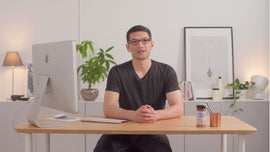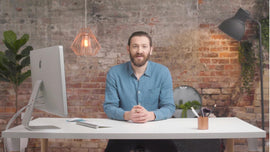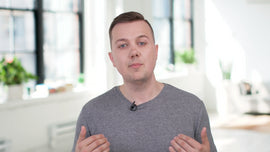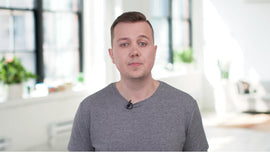-
So far, you've set up your online store, added basic branding elements, added a few products, and managed your shipping and tax settings. Well done! It's time for you to get back into the perspective of your ideal customer. When you place a test order, you experience what it's like when a customer makes a purchase from you. This is an important step to ensure that all of your order processing, inventory, shipping, email notifications and tax settings are correct. In order to place a test order, you have to be on a Shopify plan and no longer on a free trial.
-
This is how you activate your checkout and receive payments from customers, too. If you haven't done that yet, go to "Settings," click "Billing," and then choose a plan. Pick the plan that's best for your business today. You can always come back and upgrade or downgrade your plan. Now, back to test orders. There are three ways to place a test order. Use Shopify's bogus gateway to simulate a transaction, use a real payment provider and then immediately cancel and refund the order, or if you're using Shopify Payments, you can place a test order using test mode.
-
If you're not using Shopify Payments, you'll see options similar to test mode when you click "Manage" for your particular payment provider. Check out our help docs for more information or reach out to support at any time. Using Shopify Payments in test mode means that you don't receive a payout, you don't pay transaction fees, and test transactions don't appear in your payouts or reports. If you try to fulfill or ship any test orders you will be charged for the shipping labels.
-
From your Shopify admin, click "Settings," then click "Payment providers." From the Shopify Payment section, click "Manage." Check "Enable test mode," then click "Save." The Shopify Payment section has a black and yellow band that appears after you've enabled test mode. While test mode is enabled, you can't use real credit cards to pay for orders in your store.
-
接下来,我们将创建一个订单。点击眼睛symbol next to "Online Store" to open your store in a new tab. Navigate to your products and add a few to your cart. On the cart page, click "Checkout." On the checkout page, fill out all the required details. If you want to receive email notifications as if you're a customer, enter your email address.
-
It's recommended that you do this, as your customer will be looking for an email after they make a purchase with you. Next, enter a shipping address. If you'd like to review the shipping methods for a particular area, enter a shipping address for that area. Next, click "Continue to shipping method." From here, select a shipping method available and click "Continue to payment method." Under "Payment method," you can test a successful Shopify Payments transaction or you can simulate a failed transaction.
-
To test a successful transaction, enter the test credit card details. You can also simulate payments from different countries and currencies with provided visa test numbers. When you try to complete an order while Shopify Payments is in test mode, you will need to use specific credit card codes. If you do not use these specific codes, you'll see an error that says "Your payment details couldn't be verified." Check your card details and try again.
-
In this example, the visa test number for Canada is used. For the cardholder name, enter at least two words separated by a space. For the expiry date, enter any date in the future. And finally, for the CVV, enter any three digits. Under billing address, select "Same as shipping address." Then click "Pay now." Once you've placed a successful test transaction, the order appears on the "Orders" page of your admin.
-
From the orders page, click your test order to review the order details. You'll see a banner showing that this order was made in test mode. Remember not to fulfill or print shipping labels for your test orders. Once you're finished testing Shopify Payments, you can disable test mode from the order page by clicking "View payment settings." To disable test mode, from the Shopify Payments section, click "Manage," and then uncheck "Use test mode." Click "Save" to finish.
-
When test mode is disabled, the black and yellow band no longer appears. After you place your test order, make any adjustments to your order processing, inventory, shipping, email notifications and tax settings. You have now successfully placed a test order on your store.