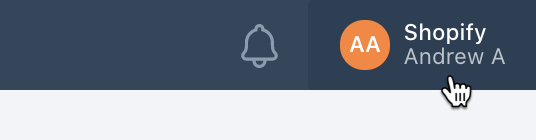Gestire gli account del tuo team
Dalla paginaTeamdella Partner Dashboard puoi scegliere a quali pagine e impostazioni può accedere ciascun membro del tuo team. Esistono due tipologie diverse di account per i membri del team:
- Iproprietarihanno l'autorizzazione per vedere ed eseguire qualsiasi operazione. Possono aggiungere e rimuovere altri proprietari o modificare lo stato dell'account di un membro dello staff esistente trasformandolo in un account proprietario.
- Imembri dello staffpossono vedere o gestire i dati sensibili del negozio, come i dati finanziari, solo se fornisci loro l'accesso. Puoi anche concedere l'accesso a un sottoinsieme di negozi collegati alla tua organizzazione partner.
Autorizzazioni per i dati sensibili
Puoi concedere ai membri dello staff le seguenti autorizzazioni per i dati sensibili; questo tipo di autorizzazioni permette di controllare le pagine e le impostazioni a cui lo staff può accedere nella Partner Dashboard.
| Autorizzazione | Descrizione |
|---|---|
| Visualizza dati finanziari | Visualizza e modifica le informazioni di accredito nella paginaImpostazionie visualizza la paginaFatturazione annunci. I proprietari degli account possono accedere a queste pagine per impostazione predefinita. |
| Gestisci annunci | Crea e apporta modifiche all'annuncio dell'App Store di Shopify e visualizza la dashboard di reportistica annunci. |
| Gestisci rimborsi | Crea rimborsi. Per creare rimborsi dalla Partner Dashboard, i membri dello staff devono anche disporre delle autorizzazioniVisualizza dati finanziarieGestisci app. I proprietari dell'account possono creare rimborsi per impostazione predefinita. |
| Visualizza annunci | Visualizza la dashboard di reportistica annunci. |
| Visualizza referral | Visualizza la paginaReferral. |
| Gestisci app | Visualizza e modifica le configurazioni e le schede delle app nell'App Store di Shopify. Se dispone delle autorizzazioniGestisci appeGestisci negozi, un membro dello staff può esportare i record degli utenti attuali delle tue app. |
| Gestisci script | Visualizza, gestisci, monitora e implementa gli script delle app personalizzate. |
| Gestisci estensioni | Visualizza e gestisci le estensioni delle app. |
| Gestisci temi | Visualizza e modifica la scheda del tema e carica una nuova versione nel Theme Store di Shopify. |
| Gestisci membri | Aggiungi o rimuovi persone dal team, modifica le autorizzazioni e gestisci il loro accesso ai negozi. Puoi gestire i membri del team che hanno accesso a un negozio dalla pagina Dettagli del negozio. |
| Gestisci schede pubbliche | Gestisci le schede di app, temi ed Esperti. |
| Gestisci lavori | L'autorizzazione Gestisci lavori è disponibile solo per gli Esperti Shopify. Visualizza i lavori, rispondi alle richieste di collaborazione, scrivi proposte e invia fatture per i lavori creati tramite l'Experts Marketplace. |
| Gestisci le campagne di affiliazione | L'autorizzazione Manage affiliate campaigns (Gestisci campagne di affiliazione) è disponibile solo per gli affiliati Shopify. Visualizza la paginaStrumenti per affiliatie gli strumenti per affiliati nella paginaReferral. Gestisci le campagne di affiliazione. |
Accesso al negozio e azioni
Puoi concedere ai membri dello staff le seguenti autorizzazioni per i negozi collegati alla tua organizzazione Partner.
Accesso al development store
Questa impostazione controlla idevelopment store崔联合国membro dello ha acc的员工so.
- No stores(Nessun negozio): il membro dello staff non può accedere a nessuno dei development store collegati alla tua organizzazione Partner.
- All existing and future stores(合唱我negozi esistenti e futuri): il membro德尔lo staff ha accesso a tutti i development store collegati alla tua organizzazione Partner.
- Specific stores(Negozi specifici): il membro dello staff ha accesso solo ai negozi presenti nell'elencoGestisci accesso.
Azioni development store
Queste impostazioni controllano le azioni eseguibili dai membri dello staff sui negozi gestiti a cui hanno accesso. Queste impostazioni sono disponibili solo seDevelopment store access(Accesso al development store) è impostato suAll existing and future stores(Tutti i negozi esistenti e futuri) o suSpecific stores(Negozi specifici).
Add, archive, and unarchive stores(Aggiungi, archivia e annulla l'archiviazione dei negozi): consente al membro dello staff di creare nuovi development store e di archiviare o annullare l'archiviazione di un qualsiasi negozio a cui ha accesso.
Transfer stores(Trasferisci negozi): consente al membro dello staff di trasferire la proprietà di qualsiasi development store a cui ha accesso.
Accesso al negozio gestito
Questa impostazione controlla inegozi gestiti崔联合国membro dello ha acc的员工so.
- No stores(Nessun negozio): il membro dello staff non può accedere ad alcun negozio gestito collegato alla tua organizzazione partner.
- All existing and future stores(合唱我negozi esistenti e futuri): il membro德尔lo staff può accedere a tutti i negozi gestiti collegati alla tua organizzazione partner.
- Specific stores(Negozi specifici): il membro dello staff ha accesso solo ai negozi presenti nell'elencoGestisci accesso.
Azioni del negozio gestito
Questa impostazione controlla le azioni eseguibili dai membri dello staff sui negozi gestiti a cui hanno accesso. Questa impostazione è disponibile solo seManaged store access(Accesso al negozio gestito) è impostato suAll existing and future stores(Tutti i negozi esistenti e futuri) o suSpecific stores(Negozi specifici).
- Add and remove stores(Aggiungi e rimuovi negozi): consente al membro dello staff di richiedere l'accesso ai negozi dei clienti e di rimuovere l'accesso all'organizzazione Partner da qualsiasi negozio a cui ha accesso.
Accesso all'area di prova Shopify Plus
Queste impostazioni controllano inegozi dell'area di prova Shopify Plus崔联合国membro dello ha acc的员工so. Queste impostazioni sono disponibili solo se fai parte di un'organizzazionePartner Shopify Plus.
- No stores(Nessun negozio): il membro dello staff non può accedere a nessuno dei negozi dell'area di prova Shopify Plus connessi alla tua organizzazione Partner.
- All existing and future stores(合唱我negozi esistenti e futuri): il membro德尔lo staff può accedere a tutti i negozi di prova Shopify Plus collegati alla tua organizzazione partner.
- Specific stores(Negozi specifici): il membro dello staff ha accesso solo ai negozi presenti nell'elencoGestisci accesso.
Azioni dell'area di prova Shopify Plus
Questa impostazione controlla le azioni eseguibili dai membri dello staff sui negozi dell'area di prova Shopify Plus a cui hanno accesso.
Questa impostazione è disponibile solo seShopify Plus sandbox store access(Accesso al negozio dell'area di prova di Shopify Plus) è impostato suAll existing and future stores(Tutti i negozi esistenti e futuri) o suSpecific stores(Negozi specifici).
- Add, archive, and unarchive Shopify Plus sandbox stores(Aggiungi, archivia e annulla l'archiviazione dei negozi dell'area di prova di Shopify Plus): consente al membro dello staff di creare nuovi negozi di prova dell'area di Shopify Plus e di archiviare o annullare l'archiviazione di qualsiasi negozio a cui ha accesso.
Gestisci l'accesso a negozi specifici
Se il livello di autorizzazione del negozio è impostato suSpecific stores(Negozi specifici), puoi gestire i negozi a cui un membro dello staff ha accesso dal profilo del membro dello staff. Puoi anche concedere a un membro dello staff l'accesso a un negozio dalla paginaTeam members(Membri del team) per un negozio specifico.
Procedura:
- Dalla tua Partner Dashboard, clicca suTeam.
- Clicca sul nome della persona di cui desideri modificare l'account.
- Nella categoriaStore access and actions(Accesso al negozio e azioni), clicca suGestisci accessosul tipo di autorizzazione che desideri gestire.
- Seleziona la casella di spunta accanto al nome di un negozio per consentire al membro dello staff di accedere al negozio; deselezionala per revocarlo.
- Clicca suSave access(Salva accesso) per salvare le modifiche.
Crea un nuovo account
Per invitare un nuovo membro del team nella tua Partner Dashboard:
- Dalla tua Partner Dashboard, clicca suTeam.
Decidi特质蒂波迪账户vuoi creare篇clicca suInvita proprietariooInvita membro dello staff.
- Iproprietarihanno l'autorizzazione per vedere ed eseguire qualsiasi operazione. Possono aggiungere e rimuovere altri proprietari o modificare lo stato dell'account di un membro dello staff esistente trasformandolo in un account proprietario.
- Imembri dello staffpossono vedere o gestire i dati aziendali sensibili come i dati finanziari solo se fornisci loro l'accesso.
Inserisci un'email valida nel campoEmail.
Se stai creando un account staff, procedi come segue:
Quando hai finito, clicca suInvia invito.
Modifica l'accesso a un account
Puoi apportare le seguenti modifiche agli account del tuo team:
- Aggiungi o rimuovi autorizzazioni di accesso ai dati sensibili per un account staff esistente.
- Modifica lo stato di un account staff trasformandolo in un account proprietario.
- Rimuovi l'accesso di un account alla tua Partner Dashboard.
Procedura:
- Dalla tua Partner Dashboard, clicca suTeam.
- Clicca sul nome della persona di cui desideri modificare l'account.
- Apporta all'account le modifiche necessarie.
- Quando hai finito, cliccaSalva.
Scegli la tua lingua preferita
La Partner Dashboard è disponibile in più lingue. Puoi scegliere quella che desideri utilizzare dalla paginaIl tuo profilo.
Procedura:
- Dalla Partner Dashboard clicca sul nome del tuo account.
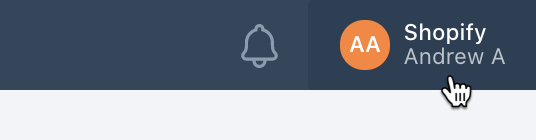
- Clicca suIl tuo profilo.
- Nella sezioneDettagli, scegli la lingua che vuoi utilizzare nel menuLingua preferita.
- Clicca suSalva.
Metti in sicurezza il tuo account
Puoi aumentare il livello di sicurezza del tuo account Partner attivando l'autenticazione tramite app o via SMS. Per maggiori informazioni su questi tipi di autenticazione, consultaProteggi il tuo account con l'autenticazione in due passaggi.
Procedura:
- Dalla Partner Dashboard clicca sul nome del tuo account.
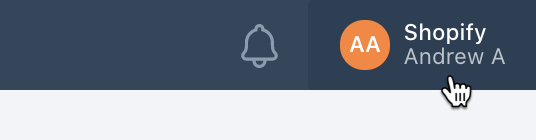
- Clicca suIl tuo profilo.
- Nella sezioneAutenticazione a più passaggi, clicca suAbilita autenticazione tramite appoAbilita autenticazione via SMS, quindi segui i passaggi per mettere in sicurezza il tuo account.
Recupero del tuo account
Se qualcuno accede al tuo account personale per la Partner Dashboard da un dispositivo sconosciuto, riceverai un'email che ti avvisa che il tuo account è stato connesso a un nuovo dispositivo. Se non riconosci il dispositivo, il tuo account potrebbe essere stato compromesso. Se il tuo account è stato compromesso, prendi subito provvedimenti per proteggere i tuoi dati.
Procedura:
- Accedi all'account email che utilizzi per accedere alla Partner Dashboard, quindi modifica la password per quell'account email.
- Accedi alla Partner Dashboarde cambia la password del tuo account personale. Se non riesci ad accedere, reimposta la password. Se non ricevi l'email per la reimpostazione della password, contatta l'Assistenza Shopify.
Verifica il tuo account mediante l'autenticazione in due passaggi:
- Se non hai abilitato l'autenticazione in due passaggi, fallo adesso per una maggiore sicurezza di accesso.
- Se non hai accesso al dispositivo che utilizzi per l'autenticazione, accedi utilizzando uno dei codici di ripristino forniti quando haiimpostato l'autenticazione in due passaggi.
- Se un malintenzionato è stato in grado di aggirare l'autenticazione in due passaggi, ad esempio rubando il tuo dispositivo, cambia dispositivo e imposta nuovamente l'autenticazione in due passaggi.
Controlla e aggiorna le tue coordinate bancarie per il conto PayPal che utilizzi per i pagamenti di Shopify.
Controlla le impostazioni generali del tuo account per assicurarti che tutte le altre informazioni siano corrette.