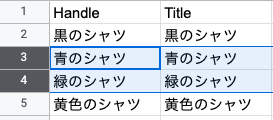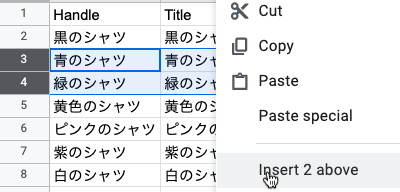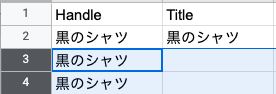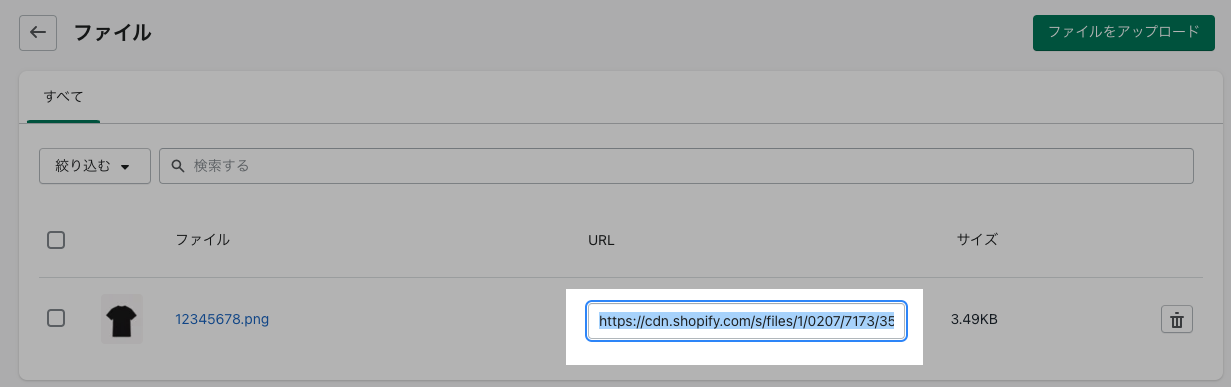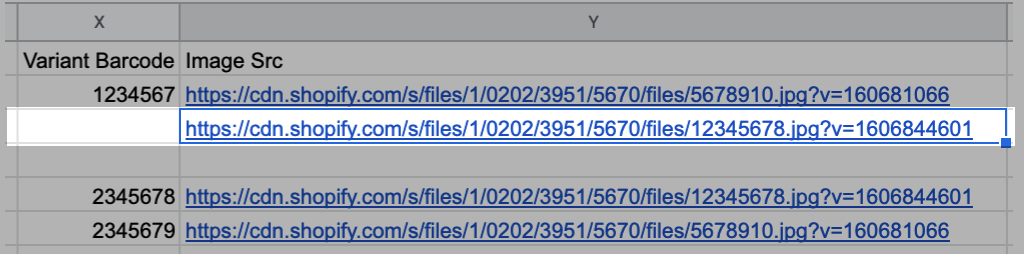CSVファイルを使用して商品をインポートおよびエクスポートする
CSV (カンマ区切り値) ファイルを使用して、商品をShopifyストアにインポートし、ストアから商品をエクスポートできます。CSVファイルを使用すると、多数の商品およびその詳細情報を同時にインポートすることや、エクスポートすることができます。Shopifyと別のプラットフォームとの間で商品情報を受け渡しする場合、CSVファイルを使用すると効率的です。
CSVファイルの使用方法の詳細については、「CSVファイルを開いて編集する」を参照してください。
サンプルCSVファイルをダウンロードする
商品情報を格納したCSVファイルのサンプルをダウンロードして表示し、テンプレートとして使用できます。
サンプルファイルには、1つのサンプル商品と2つのバリエーションが含まれます。インポートファイルには、さらに多くの商品とバリエーションが含まれているはずです。サンプルファイルを使用して独自のインポートファイルを作成する場合は、すべてのサンプル商品を削除してください。
サンプルファイルには、Variant Inventory Qty列が含まれています。この列は、ロケーションが1か所のストアにのみ使用されます。複数箇所のロケーションを使用し、在庫数量をインポートまたはエクスポートする場合、在庫CSVファイルを使用します。
商品CSVファイルに関する留意事項
商品CSVファイルを使用する前に、以下の留意事項を確認してください。
商品CSVファイルのフォーマット
商品CSVファイルが正しく機能するには、以下の基準を満たしていることを確認してください。
商品CSVファイルの一行目の列ヘッダーは、商品CSVの説明表で指定されているものでなければなりません。
各列はカンマで区切る必要があります。
商品CSVファイルの必須列
以下の状況で、必須となる列は次のとおりです。
新しい商品をインポートするために商品CSVファイルを作成する場合、必須となる列はTitleのみです。商品のバリエーションを追加する場合は、Handle列も必要です。
CSVファイルを使用して商品を更新する場合、必須となる列はHandleとTitleのみです。
データの依存関係
CSVファイルを使用して商品を更新する際に必要な列は、[Title] 列と [Handle]列のみですが,一部の列のデータは他の列のデータに依存しています。
たとえば、[Variant SKU] や [Variant Grams] などのバリエーションに関連する列を更新した場合、それらの列のデータは、対応するバリエーションに関するデータに依存しています。この場合、[Option1 Name] 列と [Option1 Value] 列も含める必要があります。
CSVファイルから列を削除または除外する前に、他の列のデータが、削除または除外する列のデータに依存しているかどうかを確認します。データが欠落している列に依存している場合、商品のCSVファイルをインポートしようとするとエラーが表示されます。
Shopify MarketsのCSV列
ストアにShopify Marketsを設定している場合、CSVをエクスポートすると、作成した固有のマーケット情報が反映されます。デフォルトでは、CSVにはPrice / International列とCompare At Price / International列があります。とはいえ、海外マーケットを自分のマーケットに変更した場合、ヘッダー名Internationalはマーケット名に変更されます。
たとえば、各大陸ごとにマーケットを作成し、マーケット名の1つを南美に設定すると、CSVエクスポートファイルの列の見出しPrice / InternationalがPrice / South Americaになり、列見出しCompare at price / InternationalがCompare at price / South Americaになります。
値の入力が必要な商品CSVファイルの列
Title列の他にも、値の入力が必要な列があります。以下の状況では、値の入力が必要な列が空欄の場合にデフォルトの値が自動的に作成されます。
- 列は存在しますが、その列の値は入力されていません。
- CSVファイルに列は存在しませんが、値の入力が必須です。
以下の表では、値の入力が必須である列と、列が空欄の場合に自動で作成されるデフォルトの値が説明されています。
| 列 | 列が空欄のときに作成されるデフォルトの値 |
|---|---|
| Handle | この値は、Title列の値に基づいて作成されます。たとえば、Title列の値がBlack Sun Glassesの場合、この列の値はblack-sun-glassesとなります。 |
| Vendor | Shopifyアカウントを作成したときに入力したストアの名前。たとえば、John's Apparelまたはjohns-apparelと入力されます。これは、Shopifyにログインするときに使用するストアの名前と同じになります。 |
| Published | TRUEの場合、この商品が公開され、オンラインストア販売チャネルに出品される予定であることを意味します。 |
| Option1 | Title |
| Option1 Value | Default Title |
| Variant Inventory Quantity | 0 |
| Variant Inventory Policy |
値が |
| Variant Fulfillment Service | manual |
| Variant Price | 0.0 |
| Variant Requires Shipping |
値が |
| Variant Taxable | TRUE |
| Variant Grams | 0.0 |
| Variant Weight Unit | kg |
| Price / International | 海外向けに販売している場合、これは商品またはバリエーションの価格です。価格のみを含めます。通貨記号は含めません。たとえば、 この列の見出し名は、ストアで設定したShopify Marketsによって異なります。デフォルトのマーケットは 既存の商品を上書きすると、この列のデータにどのような影響が及ぶのかについて、詳しくはこちらをご覧ください。 |
| Compare At Price / International | 海外向けに販売している場合、これは商品またはバリエーションの「割引前価格」です。価格のみを含めます。通貨記号は含めません。たとえば、 この列の見出し名は、ストアで設定したShopify Marketsによって異なります。デフォルトのマーケットは 既存の商品を上書きすると、この列のデータにどのような影響が及ぶのかについて、詳しくはこちらをご覧ください。 |
| Status | この列が表示されている場合は値が必要です。列が表示されていない場合、商品のステータスはactiveとしてアップロードされます。 |
前述の列や他の列について詳しくは、「商品CSVの説明表」を参照してください。
インポートしたCSVファイルを使用して商品の詳細を上書きする
CSVファイルをインポートする場合は、同じハンドルを持つ現在の商品を上書きするオプションを選択できます。欠けている列には、既存の値が使用されます。このオプションを選択すると、インポートされるCSVファイルのハンドルが商品リストの既存のハンドルと一致する場合に、既存の商品リストにある一致箇所の値が、インポートされるCSVファイルの値によって上書きされます。上書きオプションを選択していない場合、既存のハンドルと一致する商品はCSVのインポート時に無視されます。
インポートしたCSVファイルの入力必須列が空白の場合、商品リストの該当する値は空白として上書きされます。
入力が必須ではない列が、インポートされたCSVファイルに含まれていないものの、その列が既存の商品リストに含まれている場合は、商品リストの値は変わりません。
商品CSVファイルの説明
必須の列、および値を入力する必要がある列については「商品CSVファイルに関する留意事項」を参照してください。
| 列 | 説明 |
|---|---|
| Handle | ハンドル名は商品ごとに固有の名前です。文字、ダッシュ記号、数字を使用できますが、スペース、アクセント記号、その他の文字 (ピリオドを含む) は使用できません。ハンドル名は各商品のURLで使用されます。 たとえば、「女性用スノーボード」のハンドル名は 異なるハンドル名で始まるCSVファイルの行すべては、新しい商品として扱われます。商品に複数の画像を追加するには、同じハンドル名の複数の行を追加する必要があります。 |
| Title | 商品のタイトルです。 |
| Body (HTML) | HTML形式での商品の説明。 既存の商品を上書きすると、この列のデータにどのような影響が及ぶのかについて、詳しくはこちらをご覧ください。 |
| Vendor | 商品の販売元の名前。たとえば 値は2文字以上必要です。 既存の商品を上書きすると、この列のデータにどのような影響が及ぶのかについて、詳しくはこちらをご覧ください。 |
| Product category | 商品のタイプを示すラベル。アメリカで商品の税率を計算するために使用されます。このラベルは、事前定義済みの標準化されている商品カテゴリーリストから選択する必要があります。 標準化された商品カテゴリーは,次のいずれかの方法で入力できます。
商品カテゴリーを追加する方法について詳しくはこちらをご確認ください。 既存の商品を上書きすると、この列のデータにどのような影響が及ぶのかについて、詳しくはこちらをご覧ください。 |
| Custom product type | 商品のカテゴリーを説明するカスタムラベルです。このラベルは、定義済みの形式に準拠している必要ありません。 カスタム商品タイプの追加について詳しくはこちらをご覧ください。 既存の商品を上書きすると、この列のデータにどのような影響が及ぶのかについて、詳しくはこちらをご覧ください。 |
| Tags | 商品にタグ付けするために使用されるタグをカンマで区切ったリストです。ほとんどのスプレッドシートアプリケーションでは、タグに自動的に引用符が追加されます。プレーンテキストエディタを使用している場合は、引用符を手動で追加する必要があります。たとえば、 既存の商品を上書きすると、この列のデータにどのような影響が及ぶのかについて、詳しくはこちらをご覧ください。 |
| Published | 商品がオンラインストアで公開されているかどうかを示します。商品がオンラインストアで公開されている場合、有効な値は |
| Option1 Name | 商品にオプションがある場合は、その名前を入力します。たとえば、 商品にオプションが1つしかない場合、この値は |
| Option1 Value | 注意:この列のデータを変更すると、既存のバリエーションIDの値が削除され、新しいバリエーションIDが作成されます。バリエーションIDの値を変更すると、バリエーションIDへのサードパーティの依存関係を壊す可能性があります。 商品にオプションがある場合は、その値を入力します。たとえば、 商品にオプションが1つしかない場合、この値は |
| オプション2の名前 | 商品に2番目のオプションがある場合は、その名前を入力します。たとえば、 既存の商品を上書きすると、この列のデータにどのような影響が及ぶのかについて、詳しくはこちらをご覧ください。 |
| オプション2の値 | 注意:この列のデータを変更すると、既存のバリエーションIDの値が削除され、新しいバリエーションIDが作成されます。バリエーションIDの値を変更すると、バリエーションIDへのサードパーティの依存関係を壊す可能性があります。 商品に2番目のオプションがある場合は、その値を入力します。たとえば、 既存の商品を上書きすると、この列のデータにどのような影響が及ぶのかについて、詳しくはこちらをご覧ください。 |
| オプション3の名前 | 商品に3番目のオプションがある場合は、その名前を入力します。 既存の商品を上書きすると、この列のデータにどのような影響が及ぶのかについて、詳しくはこちらをご覧ください。 |
| オプション3の値 | 注意:この列のデータを変更すると、既存のバリエーションIDの値が削除され、新しいバリエーションIDが作成されます。バリエーションIDの値を変更すると、バリエーションIDへのサードパーティの依存関係を壊す可能性があります。 商品に3番目のオプションがある場合は、その値を入力します。 既存の商品を上書きすると、この列のデータにどのような影響が及ぶのかについて、詳しくはこちらをご覧ください。 |
| バリエーションSKU | 商品のSKUまたはそのバリエーション。在庫追跡サービスで在庫を追跡するために使用されます。 カスタムフルフィルメントサービスを使用している場合、このフィールドを入力する必要があります。 既存の商品を上書きすると、この列のデータにどのような影響が及ぶのかについて、詳しくはこちらをご覧ください。 |
| Variant Grams | グラム単位での商品または重量のバリエーションです。測定単位を指定したり、小数点以下を使用したりしないでください。たとえば、5.125 kgの重量の場合は Shopifyは、別の単位を指定された場合でも、常に重量をグラム単位でインポートおよびエクスポートします。配送業者が計算した送料を提供する場合や、外部業者によるフルフィルメントサービスを使用する場合は、正確な重量を使用してください。 |
| Variant Inventory Tracker | バリエーションまたは商品の在庫追跡を含みます。有効な値には、 既存の在庫追跡オプションを削除すると、在庫が追跡されなくなります。 既存の商品を上書きすると、この列のデータにどのような影響が及ぶのかについて、詳しくはこちらをご覧ください。 |
| Variant Inventory Qty | この商品またはバリエーションの在庫にあるアイテム数です。この列は、ロケーションが1か所のストアでのみ使用されます。 メモ: この列は、ストアのロケーションが1か所だけの場合にのみ利用できます。ストアが複数のロケーションで在庫管理を行っている場合、この列は含まれません。在庫数量をインポートまたはエクスポートする場合は、在庫CSVファイルを使用してください。 既存の商品を上書きすると、この列のデータにどのような影響が及ぶのかについて、詳しくはこちらをご覧ください。 |
| Variant Inventory Policy | その商品またはバリエーションの在庫レベルが0に達した場合の注文の処理方法です。 |
| Variant Fulfillment Service | 商品またはバリエーションで使用されているフルフィルメントサービスです。この列の有効な値は次のとおりです。
カスタムフルフィルメントサービスを使用する場合は,この列にサービスの名前を追加します。カスタム名には、小文字のみを使用してください。スペースは使用できないので、ダッシュ記号 (-) に置き換える必要があります。ピリオドや他の特殊文字は削除されます。たとえば、フルフィルメントサービスの名前が「Joan's Fulfillment」の場合、 この列にサービス名を追加する前に,管理画面でカスタムフルフィルメントサービスを設定する必要があります。 |
| Variant Price | 商品またはバリエーションの価格です。価格のみを含め、通貨記号は含めません。たとえば、 |
| Variant Compare at Price | 商品またはバリエーションの「割引前価格」です。価格のみを含め、通貨記号は含めません。たとえば、 既存の商品を上書きすると、この列のデータにどのような影響が及ぶのかについて、詳しくはこちらをご覧ください。 |
| Variant Requires Shipping | 配送を要求するためのオプションです。有効な値は、 |
| Variant Taxable | このバリエーションに税を適用します。有効な値は, |
| Variant Barcode | 商品のバーコード、ISBN、またはUPC。 既存の商品を上書きすると、この列のデータにどのような影響が及ぶのかについて、詳しくはこちらをご覧ください。 |
| Image Src | 商品画像のURLを入力します。Shopifyでは、インポート中に画像をダウンロードして、ストアに再アップロードします。これらの画像はバリエーション専用ではありません。バリエーションの画像の列でバリエーションの画像を指定します。 画像がストアにアップロードされた後で画像ファイル名を変更することはできません。サフィックスが 既存の商品を上書きすると、この列のデータにどのような影響が及ぶのかについて、詳しくはこちらをご覧ください。 |
| Image Position | 商品ページへの表示を希望する画像の順序を表す番号を入力します。画像は、画像の位置を表す値である 既存の商品を上書きすると、この列のデータにどのような影響が及ぶのかについて、詳しくはこちらをご覧ください。 |
| Image Alt Text | 代替テキストは画像を説明するもので、商品説明の重要な部分です。なんらかの理由で画像を読み込めない場合は、代わりに代替テキストが表示されます。また、視覚障害のあるお客様に画像を説明するための支援技術にも使用されます。代替テキストを含めるとウェブサイトのSEOが向上します。代替テキストは簡潔かつ具体的に記述してください。最大512文字ですが、125文字以下が理想的です。 既存の商品を上書きすると、この列のデータにどのような影響が及ぶのかについて、詳しくはこちらをご覧ください。 |
| Gift Card | 商品がギフトカードであるかどうかを示します。有効な値は、 既存の商品を上書きすると、この列のデータにどのような影響が及ぶのかについて、詳しくはこちらをご覧ください。 |
| SEO Title | SEOタイトルは、[ページタイトル]フィールドにある[検索結果のプレビュー]ヘッダーの商品詳細ページにあります。SEOタイトルでは、英数字で70文字までを含めることができます。商品をインポートした際にこの列を空白のままにすると、商品の詳細ページにある[ページタイトル]フィールドには、[Title] 列の値が入力されます。 既存の商品を上書きすると、この列のデータにどのような影響が及ぶのかについて、詳しくはこちらをご覧ください。 |
| SEO Description | SEOディスクリプションは、[説明]にある[検索結果のプレビュー]ヘッダーの商品の詳細ページにもあります。SEOディスクリプションには、英数字で320文字までを含めることができます。商品をインポートした際にこの列を空白のままにすると、商品の詳細ページにある[説明]フィールドには、[Body (HTML)] 列の値が入力されます。 既存の商品を上書きすると、この列のデータにどのような影響が及ぶのかについて、詳しくはこちらをご覧ください。 |
| Google Product Category | Google商品カテゴリーを現在使用している場合は、それをShopifyの商品カテゴリーとして使用できます。商品カテゴリー、Google商品カテゴリー、あるいはその両方を使用できます。各アイテムにはできる限り具体的なカテゴリーを設定してください。 Google商品カテゴリ (GPC) (google_product_category) では、Googleの商品分類が使用されます。 Google商品カテゴリは、次のいずれかの方法で入力できます。
既存の商品を上書きすると、この列のデータにどのような影響が及ぶのかについて、詳しくはこちらをご覧ください。 |
| Googleショッピングのメタフィールド | アプリがGoogleショッピングの列を使用し、商品をGoogle Merchant Centerと同期する場合があります。ただし、ShopifyのGoogleチャネルでは、これらのメタフィールドを使用しません。名前にGoogleショッピングを含む列の値を使用するようアプリが通知しない限り、その値は無視できます。 既存の商品を上書きすると、この列のデータにどのような影響が及ぶのかについて、詳しくはこちらをご覧ください。 |
| Variant Image | バリエーションの画像のURLです。URLを追加する場合は、機能する画像URLを追加する必要があります。 既存の商品を上書きすると、この列のデータにどのような影響が及ぶのかについて、詳しくはこちらをご覧ください。 |
| Variant Weight Unit | 有効な値は |
| Variant Tax Code | Shopify Plusプランで利用できます。 この商品に税を適用するためのAvalaraのコードです。このフィールドは、Shopify PlusプランとAvalara AvaTaxの統合を利用するストアにインポートする場合、またはそのストアからエクスポートする場合以外には適用されません。 Avalaraを利用するストアから商品をエクスポートしてCSVファイルを作成すると、[Variant Tax Code] 列が入力されます。このCSVファイルを、Avalaraが設定されていないストアにインポートすると、正常にインポートできません。 既存の商品を上書きすると、この列のデータにどのような影響が及ぶのかについて、詳しくはこちらをご覧ください。 |
| Cost per item | 商品やバリエーションにかかる費用です。費用のみを含めます。通貨記号は含めません。たとえば、 既存の商品を上書きすると、この列のデータにどのような影響が及ぶのかについて、詳しくはこちらをご覧ください。 |
| Status | お客様が商品を利用できるかどうかを示します。有効な値は次のとおりです。
|
Collection列の例外
CSVファイルのアップロード中に商品をコレクションにまとめるには、Collectionをヘッダー名として使用して、CSVファイルの任意の場所に新しい列を追加します。
CSVファイルをエクスポートする際、[Collection] 列は含まれません。
| 列 | 説明 |
|---|---|
| Collection | その商品の追加を希望するコレクション名を入力します。
1つのコレクションにのみ商品を追加できます。 この値は空白にすることもできます。 既存の商品を上書きすると、この列のデータにどのような影響が及ぶのかについて、詳しくはこちらをご覧ください。 |
商品のCSVファイルを作成する
各商品について、それが単一の商品か、バリエーションのある商品かを判断する必要があります。
単一の商品: 単一の商品にはバリエーションが含まれていません。バリエーションのない商品をアップロードする場合、最初の行に最初の画像のURLを入れ、商品のフィールドすべても入力します。続く行には、追加画像ごとにハンドルとURLのみを入力します。
バリエーションのある商品: バリエーションのある商品をアップロードする場合、最初の行に最初の画像のURLを入れ、商品のフィールドすべても入力します。続く行には、ハンドルを入力します。[Title]、[Body (HTML)]、[Vendor]、[Tags] の列は省略します。ほかのバリエーションの詳細と各画像URLを入力します。
すべての商品と画像を追加したら、LF改行を使用してUTF-8形式でCSVファイルを保存します。エンコーディングがよく分からない場合は、スプレッドシートまたはテキストエディタのプログラムに関するドキュメントを参照してください。
CSVファイルの例を表示するには、この商品のCSVファイルのサンプルをダウンロードし、Googleスプレッドシートまたは別のスプレッドシートプログラムで開きます。
画像を準備する
CSVファイルにはテキストしか含めることができないため、すべての商品画像が既存のウェブサイトにあることを確認する必要があります。これらの画像URLは、CSVファイルのインポートプロセス中にのみ使用されます。URLはインポートが完了した後で削除できます。
ファイルがコンピューターにのみ保存されている場合、ファイルURLにリンクするには、ファイルをShopifyストアまたは別の画像ホスティングサービスにアップロードする必要があります。
別のプラットフォームからShopifyに切り替える場合は、現在の画像URLをコピーしてCSVファイル内で使用できます。
Shopifyから商品をエクスポートして商品のCSVファイルを作成した場合、画像は既にウェブサイト上にあるので、何も行う必要はありません。
各商品画像のURLがある場合は、CSVファイルの作成を開始できます。
CSVファイルに複数の商品画像を追加する
管理画面に画像をアップロードすることで、CSVファイルに商品画像を追加できます。CSVファイルを使用してShopifyストアを構築する場合、構築プロセスが少し異なります。次の留意事項を確認してください。
CSVファイルの編集方法を知っている必要があります。フォーマットしたバージョンのCSVファイルを表示するには、ShopifyではGoogleスプレッドシートの使用をおすすめしています。
1つの商品に対して最大250枚までの画像を追加できます。
商品画像は一般にアクセス可能なURLにアップロードしてください。つまり、パスワード保護のない
https://プロトコルに続くものです。これを行うには、管理画面の[ファイル]ページに画像をアップロードします。URLが自動的に生成されます。[ファイルをアップロード]をクリックすると、数百の画像を一括してアップロードすることができます。
CSVファイルに複数の商品画像を追加する
- 新しい行を挿入します。1つの画像につき1行のみを使用する必要があります。
- ハンドルをコピーして貼り付けます。
- 画像URLをコピーして貼り付けます。
新しい行を挿入する
GoogleスプレッドシートなどのスプレッドシートプログラムでCSVファイルを開きます。
画像を追加する商品を見つけます。
次の行で、行番号をクリックしてドラッグし、複数の行を選択します。追加する画像数と同じ数の行を選択します。
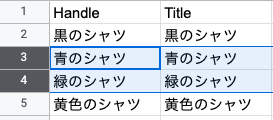
これらの行を強調表示したまま、強調表示された領域内を右クリックして、[上にX行を挿入]を選択します。
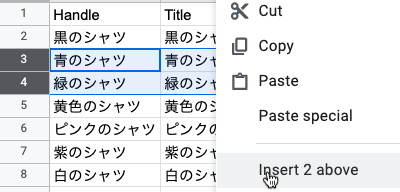
ハンドル値をコピーして貼り付ける
- 必要な商品の [ハンドル値] をコピーして、新しい行のA列に貼り付けます。
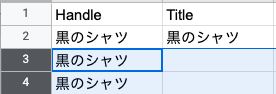
画像URLをコピーして貼り付ける
[ファイル]ページで、Shopifyに画像をアップロードします。
[リンクをコピー]のアイコンをクリックします (一度に1つの画像URL)。
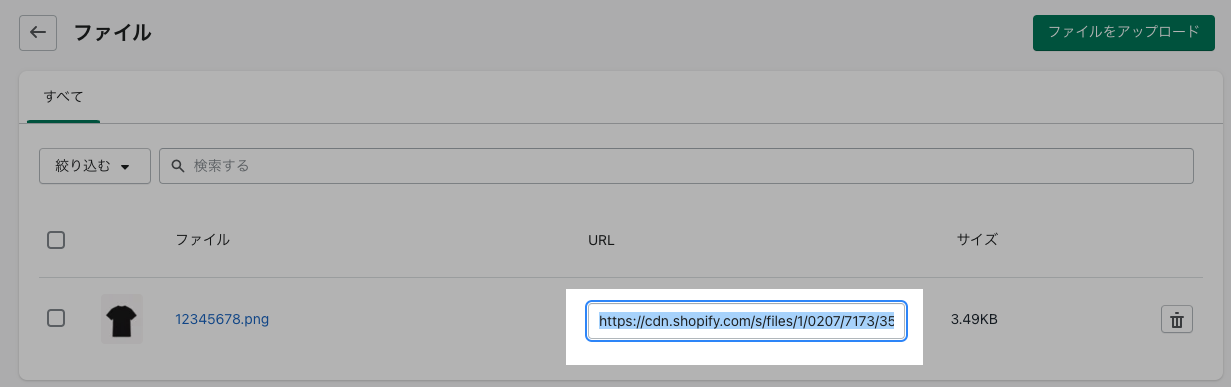
スプレッドシートアプリケーションのCSVファイルで、CSVファイルの最後の列まで横にスクロールします。
[Image Src] 列で、各行に画像URLを貼り付けます。
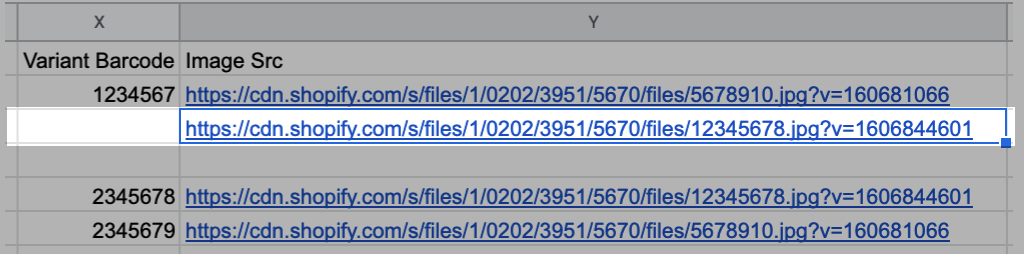
商品のすべての画像で2〜4の手順を繰り返します。
オプション: SEOを改善するには、[Image Alt Text] フィールドすべてに値を入力します。画像のalt属性について詳しくはこちらをご覧ください。
CSVファイルを保存して、Shopifyにインポートします。