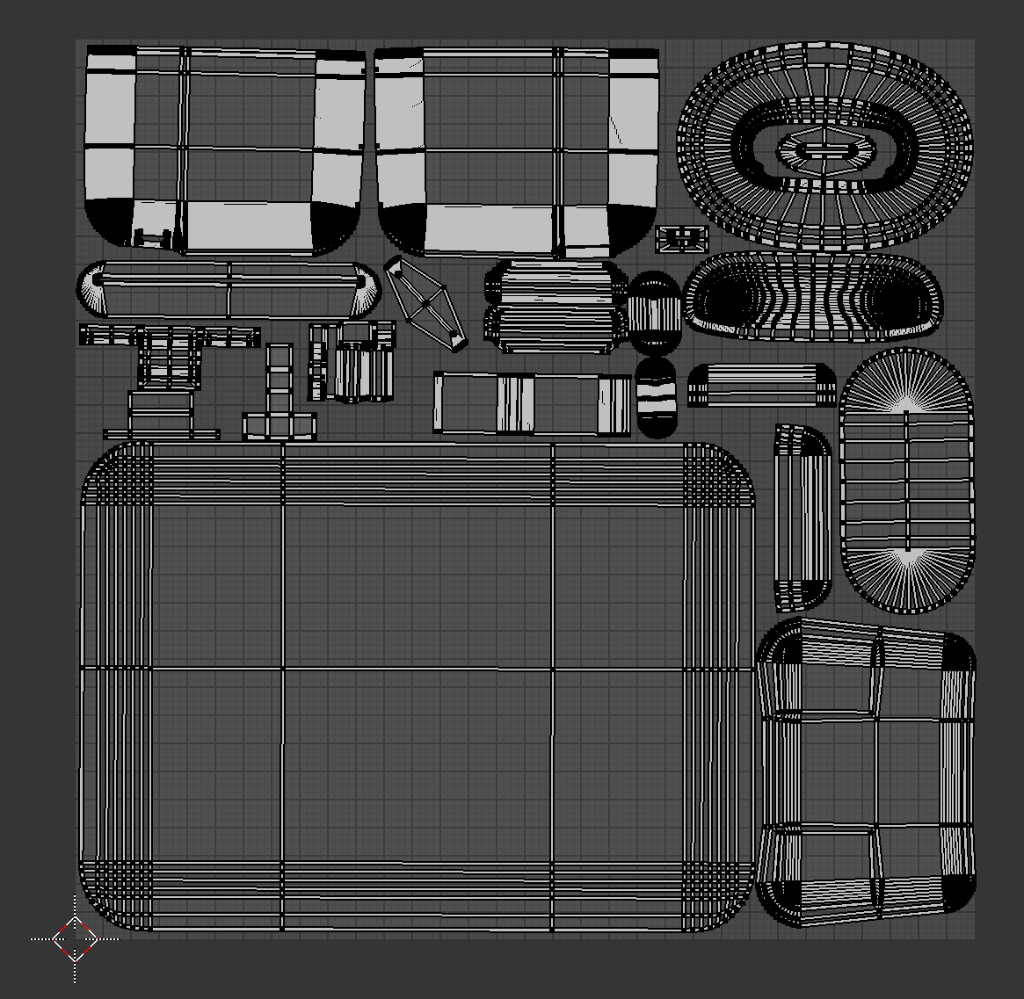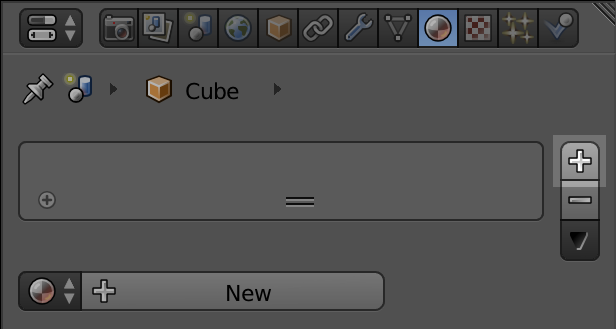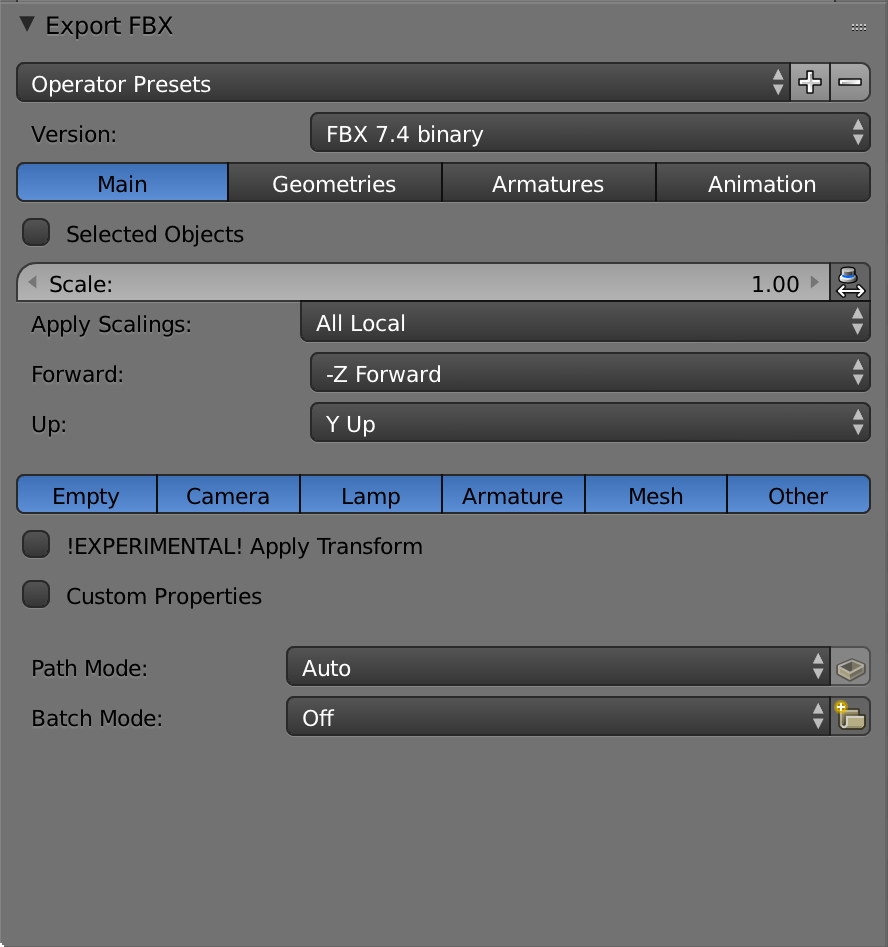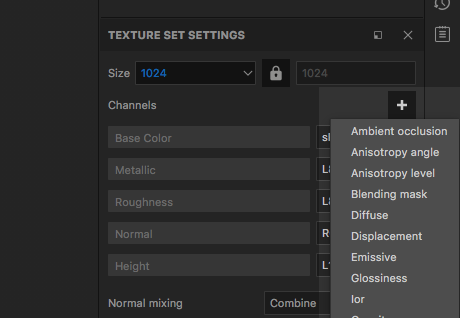BlenderとSubstance Painterを使用してGLBファイルを作成する
バージョン2.8現在では、Blenderを使用してShopify Adminの商品に追加可能なGLBファイルをエクスポートすることができます。詳細については、Blenderマニュアルを参照してください。
以前のバージョンのBlenderでは、BlenderとSubstance Painterを組み合わせてGLBファイルをエクスポートすることができます。
目次
Blenderでエクスポートするモデルを準備する
エクスポートのためにモデルを準備するには、そのモデルのメッシュが単一であり、単一のテクスチャが適用されていることを確認する必要があります。
手順:
- [ファイル]>[インポート]の順にクリックし、モデルに適した正しいファイル形式を選択します。
- モデルファイルを選択してから、[インポートする]をクリックします。
SHIFTを押しながら、シーン内の各オブジェクトを右クリックし、その後Ctrl+Jを押してメッシュに加えます。- モデルを0-1UV空間に展開します。UVがオーバーラップしていないことを確認します。
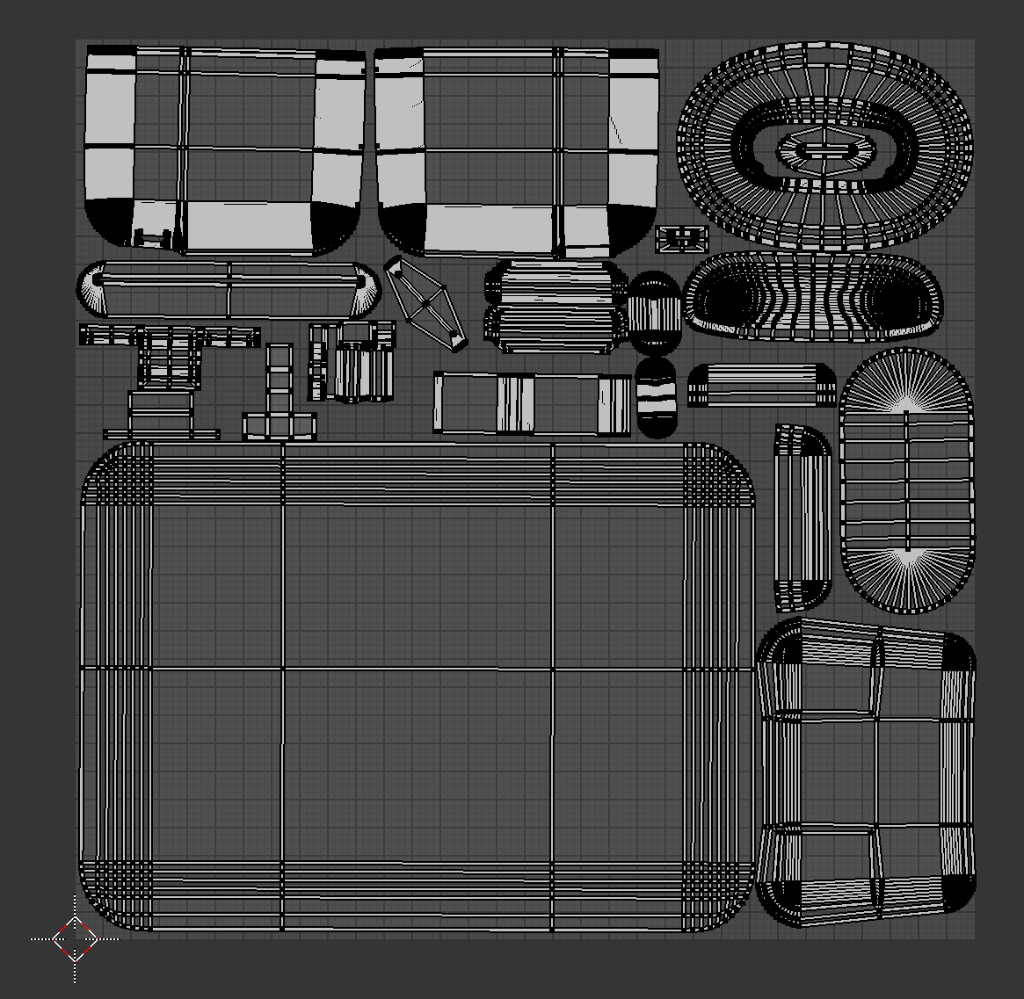
- プロパティエディタで、素材アイコンをクリックします。
- [
+] ボタンをクリックして、新しい素材スロットを追加します。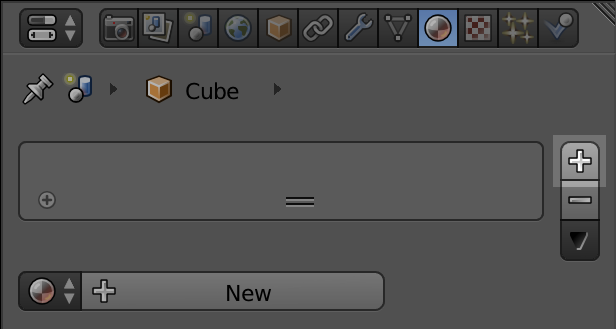
- [新規]をクリックします。
Blenderからメッシュをエクスポートする
- [ファイル]>[エクスポート]>[FBX (.fbx)]の順にクリックします。
- ファイルのエクスポート先となるパスを入力します。
- 以下のエクスポート設定を使用していることを確認してください。
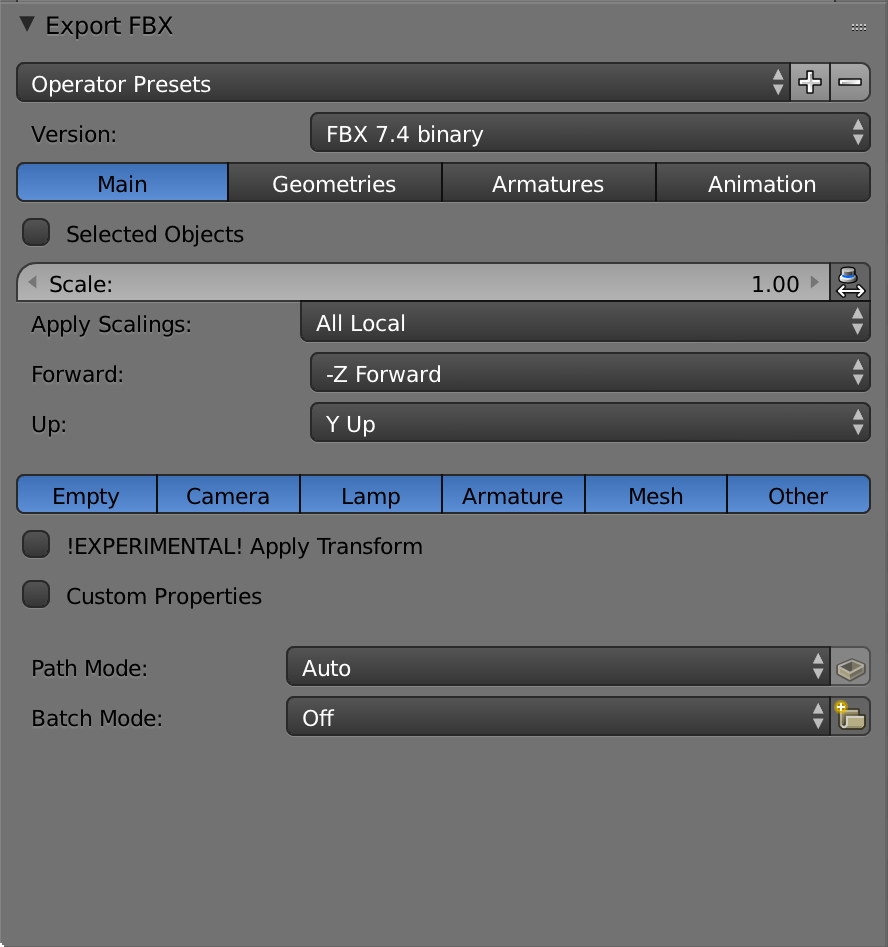
- [FBXをエクスポートする]をクリックします。
Substance PainterにFBXファイルをインポートする
- [ファイル]>[新規]の順にクリックして、新しいSubstance Painterプロジェクトを作成します。
- 新規ダイアログで、[選択]をクリックしてメッシュを選択します。
- BlenderからエクスポートしたFBXファイルを選択し、[開く]をクリックします。
- 新規プロジェクトウィンドウで、[OK]をクリックします。
テクスチャセットリストのパネルにテクスチャセットが1つしかないことをチェックし、メッシュが正しくエクスポートされたことを確認します。
- テクスチャセットが複数ある場合は、複数のテクスチャセットを参照してください。
[テクスチャセットセッティング]のパネルで、[
+] ボタンをクリックしてチャネルを追加します。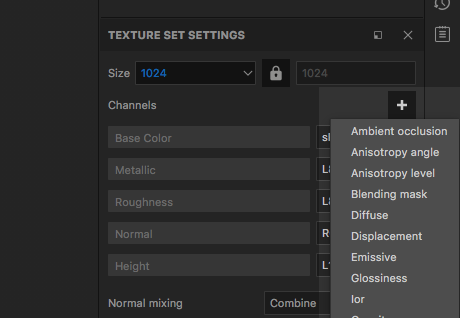
- 必須: Ambient occlusion。
- 任意: Emissive。モデルに発光するコンポーネントが含まれる場合、このチャネルを追加します。
- 任意: Opacity。モデルに透明のコンポーネントが含まれる場合、このチャネルを追加します。
テクスチャセットセッティングのパネルで、[Bake Mesh Maps]をクリックします。
モデルにテクスチャをペイントします。
複数のテクスチャセット
Substance PainterにFBXファイルをインポートすると、1つのテクスチャセットだけが表示されます。

複数のテクスチャセットが表示される場合は、Blenderからメッシュをエクスポートした時点で、次のいずれかの問題があります。
- メッシュが単一のオブジェクトに結合されなかった。
- メッシュに複数のテクスチャが割り当てられていた。
このような場合には、もう一度Blenderからモデルをエクスポートして、メッシュが単一のオブジェクトとなり、かつ割り当てられるテクスチャが1つとなるように確認してください。
Substance PainterからglTFファイルをエクスポートする
- [ファイル]>[テクスチャをエクスポート]の順にクリックします。
- [Config]ドロップダウンメニューから、[glTF PBR Metal Roughness]を選択します。
- テクスチャを保存するロケーションを選択します。
ドキュメントサイズを選択して、テクスチャファイルのサイズを決定します。
[エクスポート]をクリックします。
テクスチャファイルを圧縮する
モデルをエクスポートすると、以下のファイルが出力されます。
- modelName.bin
- modelName.glb
- modelName.gltf
- modelNamebaseColor.png
- modelNamenormal.png
- modelName_occlusionRoughnessMetallic.png
glTF PBR Metal Roughnessを設定した場合、Substance PainterはPNGフォーマットでしかテクスチャファイルをエクスポートしません。テクスチャファイルの圧縮や、アルファチャネルが不要なテクスチャのJPG変換も検討してみます。そうすることで合計ファイルサイズが削減され、ダウンロードの高速化とスムーズなインタラクションが実現されます。
ファイルサイズは4MB以下にすることを推奨します。
GLBファイルを作成する
- https://glb-packer.glitch.me/にアクセスします。
- Substance Painterからエクスポートしたファイルを、GLB Packerのウェブページにドラッグアンドドロップします。
out.glbというファイルがコンピューターにダウンロードされます。ダウンロードの完了後は、ファイル名を変更およびShopifyへアップロードできるようになります。