Managing discount codes
You can manage existing discounts in a variety of ways.
Use the discount timeline
After you create a discount, you can see a timeline outlining its activity history on the discount's settings page.
The timeline shows the date and time that a discount is created, as well as when a discount is disabled or enabled. It also shows the date and time that edits to a discount are saved, but it doesn't describe the specific edit made.
In addition to tracking a discount's creation and edits, the timeline lets you and your staff make comments to provide more detail about activity related to a discount.
Steps:
From your Shopify admin, clickDiscounts.
Click the name of the discount that you want to view the timeline for.
Scroll to theTimelinesection of the discount's settings page.
Enter a comment in the text box. Click the emoji face if you want to add emoji to your comment.

Click the
@sign for a list of your store's employees if you want to mention specific staff in your comment:Click the
#sign if you want to reference specific orders, draft orders, customers, products, variants, and transfers in your comment.Click the paperclip icon to attach a file to your comment.
ClickPostto add your comment to the timeline.
If you want to delete a comment from a discount's timeline, click theXin the comment box.
Promote a discount using a shareable link
You can use a shareable link to promote a discount on social media, in emails, and on landing pages. The default shareable link can direct customers to your store's home page, to a specific collection, or to a specific product page. The discount code associated with the link applies automatically to your customer's next checkout cart, or to any active carts they have open.
Shareable discount links work only for active discounts. Before you can create a shareable discount link, you need to create and save a discount code featuring the products or collections you want to link to. If you run multiple discounts on a single product, then the most recent discount applies to your shareable discount links.
Steps:
From your Shopify admin, clickDiscounts.
Click the name of the discount that you want to promote.
ClickPromote, then selectGet a shareable link.
Choose the page, product, or collection you want the link to open to.
The options available for you to link to depend on the specific products or collections included in your active discounts.
ClickCopy linkto copy the shareable link to your clipboard.
ClickClose.
From theShopify app, go toStore>Discounts.
你想要的折扣to promote.
Tap
...and selectPromote discount.Choose the page, product, or collection you want the link to open to.
The options available for you to link to depend on the specific products or collections included in your active discounts.
TapCopy linkto copy the shareable link to your clipboard.
TapClose.
From theShopify app, go toStore>Discounts.
你想要的折扣to promote.
Tap⋮and selectPromote discount.
Choose the page, product, or collection you want the link to open to.
The options available for you to link to depend on the specific products or collections included in your active discounts.
TapCopy to clipboardto copy the shareable link to your clipboard.
After you copy a shareable link to your clipboard, you can post or embed it wherever you want to promote your discount.
重定向一个可共享的链接从您的商店的page
If you want a shareable link to direct customers to a page other than your store's home page, then you can manually add a redirect to the URL.
Steps:
From your Shopify admin, clickDiscounts.
Click the name of the discount that you want to promote.
ClickPromote, then selectGet a shareable link.
ClickCopy link, then paste the link into a text editor.
Change the URL extension from
/discount/codeto/discount/code?redirect=/new-path.Change
new-pathto match the URL extension of the page that you want to link to. For example:/discount/code?redirect=/collections/fresh-finds.
After you change the link's URL extension, you can post or embed it wherever you want to promote your discount.
Filter discounts
You can filter discounts byDiscount type,Start date,Status, andTimes used:
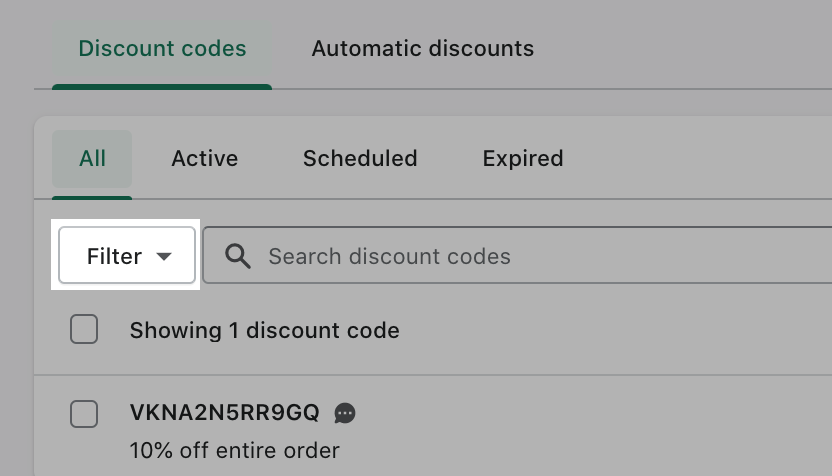
Steps:
From your Shopify admin, clickDiscounts.
ClickFilter.
ClickSelect a filter.
Choose how you want to filter your discounts:Discount type,Start date,Status, orTimes used.
ClickSelect a value.
Choose a value to filter your discounts with. The values available to you are different depending on the filter you select.
ClickAdd filter.
Edit a discount
Steps:
From your Shopify admin, go toDiscounts.
Click the name of the discount that you want to edit.
Edit the discount's settings.
ClickSave.
From theShopify app, go toStore>Discounts.
你想要的折扣to edit.
TapEdit.
Edit the discount's settings.
TapSave.
From theShopify app, go toStore>Discounts.
你想要的折扣to edit.
Tap the pencil button.
Edit the discount's settings.
Tap ✔ to save your changes.
Deactivate a discount
You can temporarily deactivate an unexpired discount. You might want to deactivate a discount at the end of the promotion or when you plan to try a different marketing strategy.
If a customer applies a deactivated discount code to their cart, then they receive an error stating that your store isUnable to find a valid discount matching the code entered.
Steps:
From your Shopify admin, go toDiscounts.
On theDiscountspage, locate the unexpired discount that you want to disable and click the discount's name.
Under the discount's name, clickDeactivate.
ClickDeactivate来确认。
From theShopify app, go toStore>Discounts.
On theDiscountsscreen, tap the unexpired discount that you want to disable.
Tap the
...button and selectDeactivate discount.
From theShopify app, go toStore>Discounts.
On theDiscountsscreen, tap the unexpired discount that you want to disable.
Tap the⋮button and selectDeactivate discount.
Deactivate multiple discounts
You can temporarily deactivate multiple unexpired discounts with a bulk action. You might want to deactivate multiple discounts at the end of a promotion or when you plan to try a different marketing strategy.
If a customer applies a deactivated discount code to their cart, then they receive an error stating that your store isUnable to find a valid discount matching the code entered.
Steps:
From your Shopify admin, clickDiscounts.
On theDiscountspage, check the unexpired discounts that you want to disable:

ClickActions, then clickDeactivate discounts.
ClickDeactivate来确认。
Activate a disabled discount
Steps:
From your Shopify admin, go toDiscounts.
On theDiscountspage, click the disabled discount that you want to re-enable.
Under the discount's name, clickActivate.
ClickActivate来确认。
From theShopify app, go toStore>Discounts.
On theDiscountsscreen, tap the expired discount that you want to re-enable.
Tap the
...button and selectActivate discount.
From theShopify app, go toStore>Discounts.
On theDiscountsscreen, tap the expired discount that you want to re-enable.
Tap the⋮button and selectActivate discount.
Activate multiple discounts
Steps:
From your Shopify admin, clickDiscounts.
On theDiscountspage, check the expired discounts that you want to re-enable:

ClickActions, then clickActivate discounts.
ClickActivate来确认。
删除discounts
Steps:
From your Shopify admin, go toDiscounts.
On theDiscountspage, check the discounts that you want to delete:

ClickActions, then click删除discounts.
Click删除来确认。
From theShopify app, go toStore>Discounts.
On theDiscountsscreen, tap the discount that you want to delete.
Tap the
...button and select删除discount.Tap删除.
From theShopify app, go toStore>Discounts.
On theDiscountsscreen, tap the discount that you want to delete.
Tap the⋮button and select删除discount.
Tap删除.