Instagram(インスタグラム)のアプリ自体のアイコンを変更することができるのは知っていましたか?
Instagramアプリのアイコンが2020年10月の10周年記念でアプリアイコンを13種類変更できる「隠し機能」をリリースしていましたが、2023年現在はその隠し機能を使用することができません。
しかし、アプリ内でアプリアイコンを変更することはできませんが、スマホの設定でホーム画面に表示されるアプリアイコンは変更することができます。
同時に、インスタグラムのプロフィール写真の設定や変更も簡単に行うことができます。
アプリアイコンを変更して、自分好みの写真を設定することでオシャレなホーム画面にすることができますし、他人にスマホを万が一見られた時にひと目であなたのインスタのアプリだと分からなくさせることもできます。
また、インスタのフォロワーを増やすために重要なプロフィール写真は、あなたのブランドに最適なアイコンに変更することでさらにあなたのインスタの認知度を上げ、ファンを増やすことができます。
今回の記事では、そんなInstagram(インスタグラム)のアプリアイコンの変更手順とアイコン(プロフィール写真)の変更手順をiOS版とAndroid版に分けて紹介します。
そして、記事の最後ではインスタのプロフィール写真の選び方の注意点も紹介していくので、真剣にインスタ運用をしたい方にとって参考になるでしょう。
目次
インスタグラムのアプリアイコンの変更手順

インスタのアプリアイコンを変更するには、iOS版だとスマホの「ショートカット」のアプリを使って変更できます。Android版の場合は、「X Icon Changer」というアプリを使うと、同様にインスタのアプリアイコンを変更することができます。
iOSの場合は、iOS14以上にアップデートしていないとアプリアイコンを変更することができないので、ご注意下さい。
iOS版のインスタアプリアイコンの変更方法
以下の12ステップでiOS版のインスタグラムのアイコンデザインを変更することができます。
- 「ショートカット」のアプリを起動する
- 右上のプラス(+)をタップする
- 次に表示される画面で「アプリを開く」を選択
- 「Appを開く」をタップして次に進む
- 下にスクロールして「Instagram」を選択
- 右上の3つの点線をタップ
- 「ホーム画面に追加する」をタップ
- 下にある「新規ショートカット」の左側にあるアイコンをタップ
- 「写真を撮る」、「写真を選択」、「ファイルを選択」のいずれかを選択して、インスタのアイコンにしたい画像を決めます。
- 「新規ショートカット」と書かれている項目をタップしてアイコンの名前を変更
- アイコンの名前を変更した後は、右上にある「追加」をタップ
- ホーム画面に新しいインスタのアイコンが表示される
それでは、1つずつ順に追ってiOS版インスタグラムのアイコンの変更手順を説明します。
ステップ1
まずiPhone内にインストールされている「ショートカット」を見つけて、タップします。
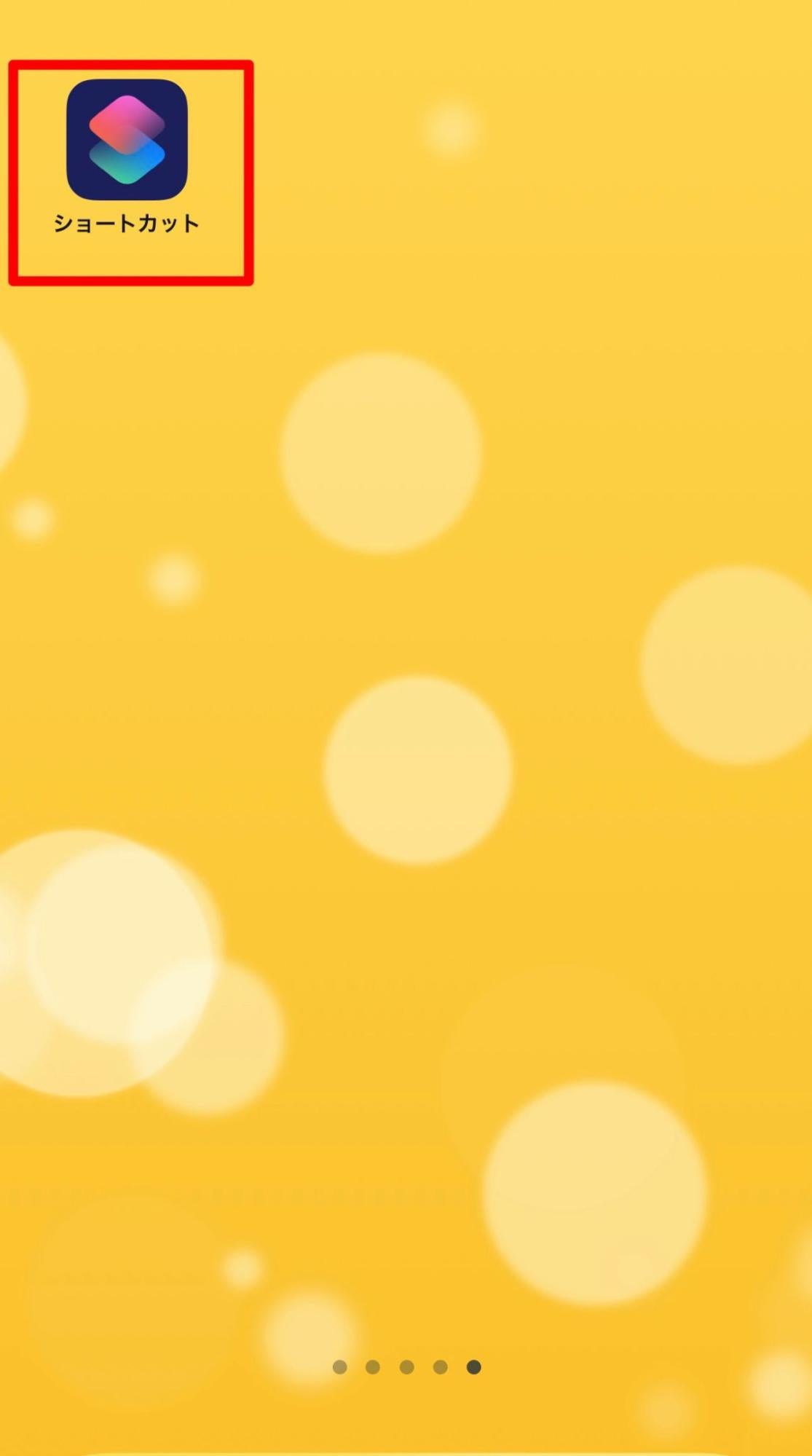
ステップ2
「ショートカット」アプリを開き、右上のプラス(+)をタップします。
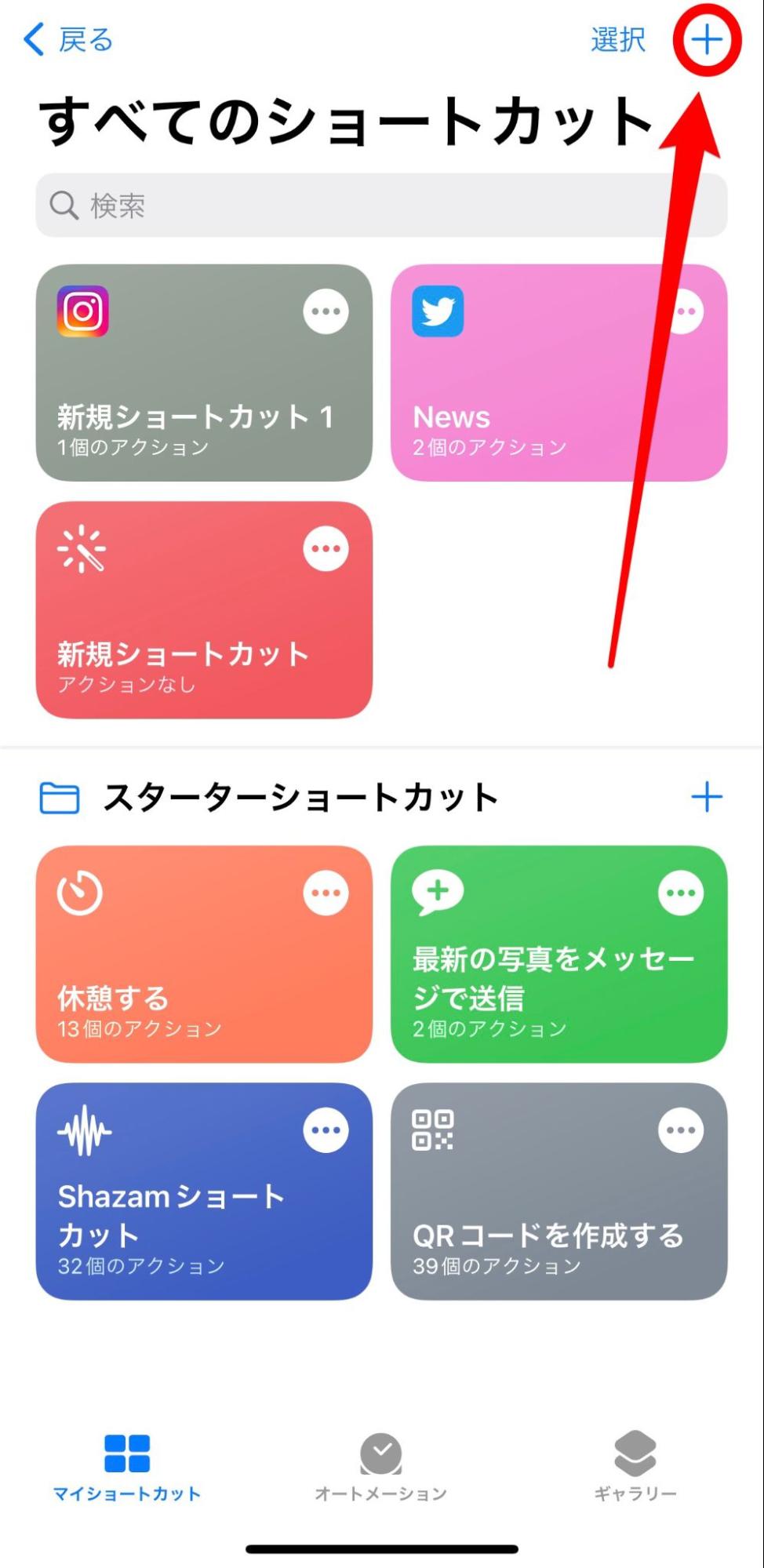
ステップ3
次に表示される画面で「アプリを開く」を選択します。
「アプリを開く」」オプションが表示されていない場合は、「アクションを追加」をタップし、検索バーに「アプリを開く」と入力することで見つけることができます。
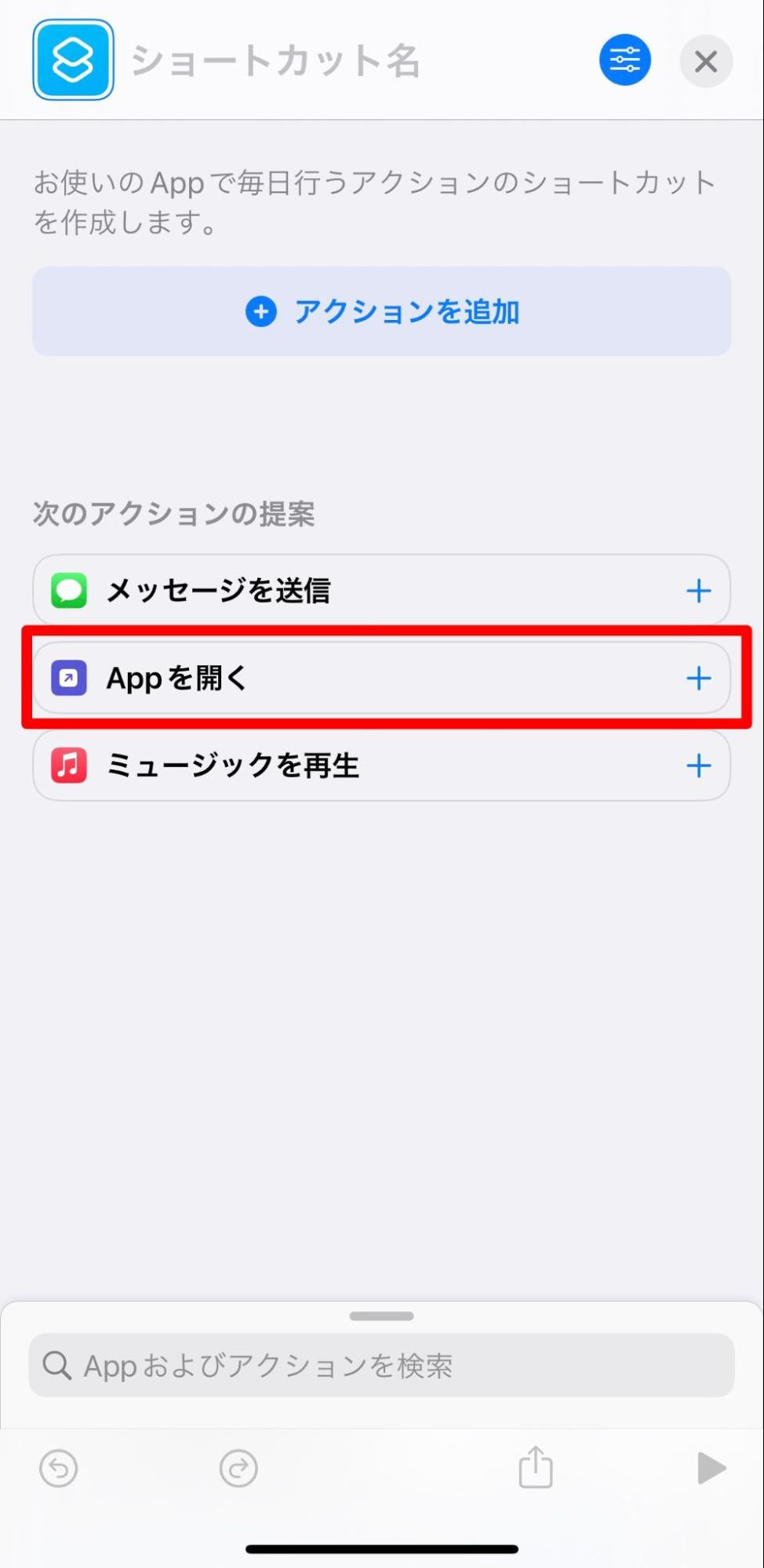
ステップ4
「Appを開く」をタップして次に進みます。

ステップ5
下にスクロールして「Instagram」を選択します。
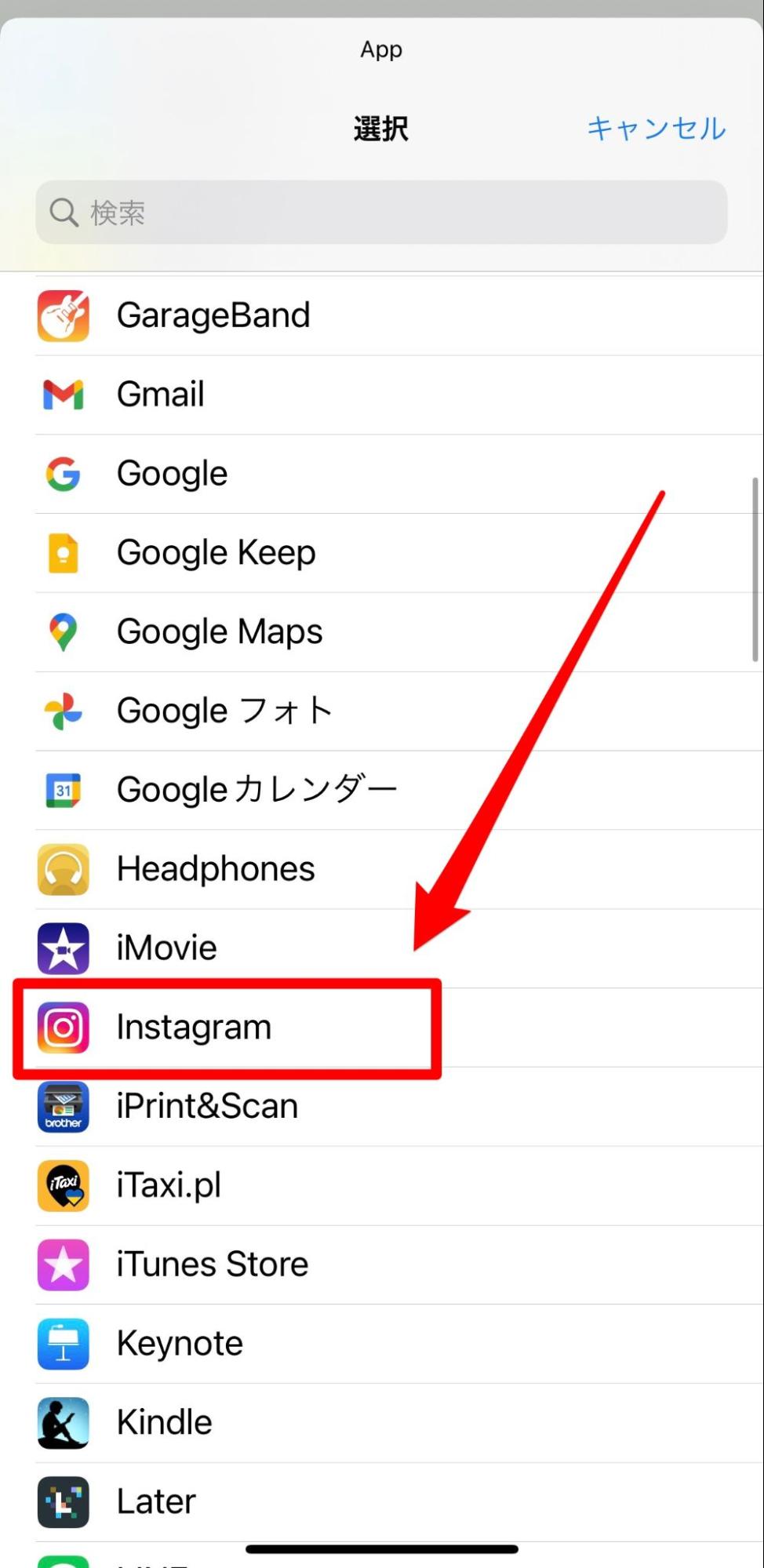
ステップ6
右上の3つの点線をタップします。
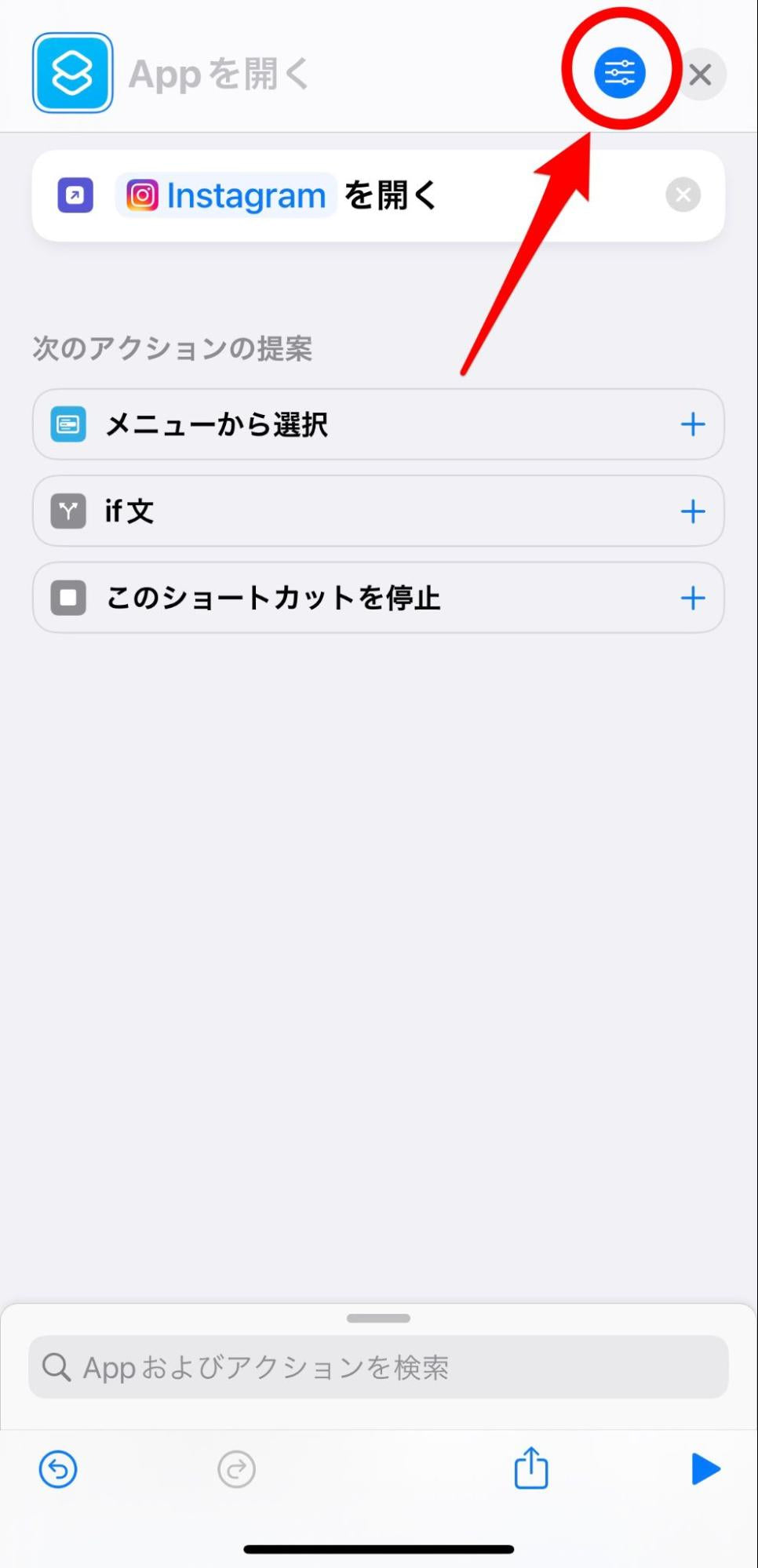
ステップ7
「ホーム画面に追加」をタップします。
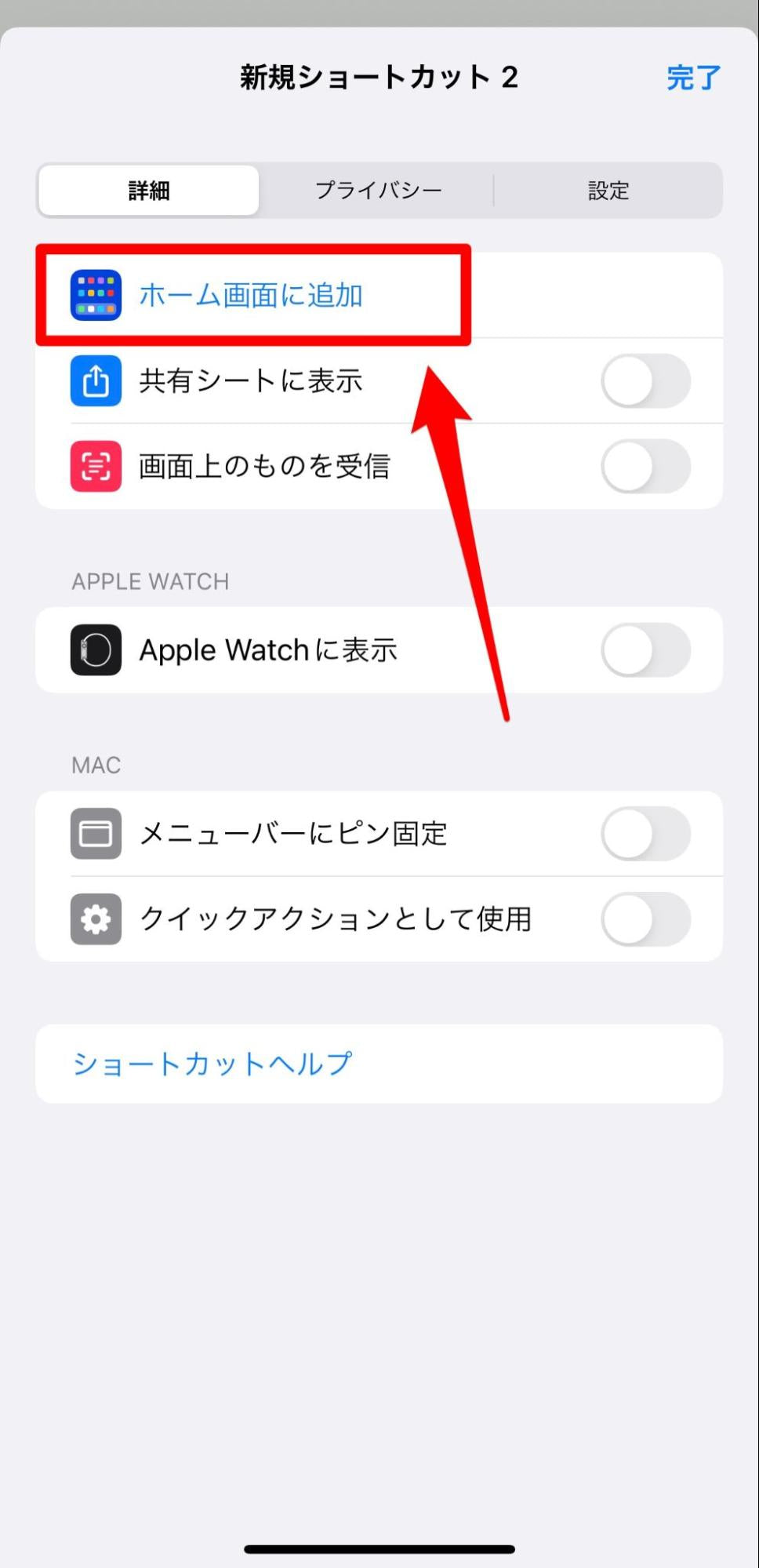
ステップ8
下にある「新規ショートカット2」の左側にあるアイコンをタップします。

ステップ9
「写真を撮る」、「写真を選択」、「ファイルを選択」のいずれかを選択して、インスタのアイコンにしたい画像を決めます。
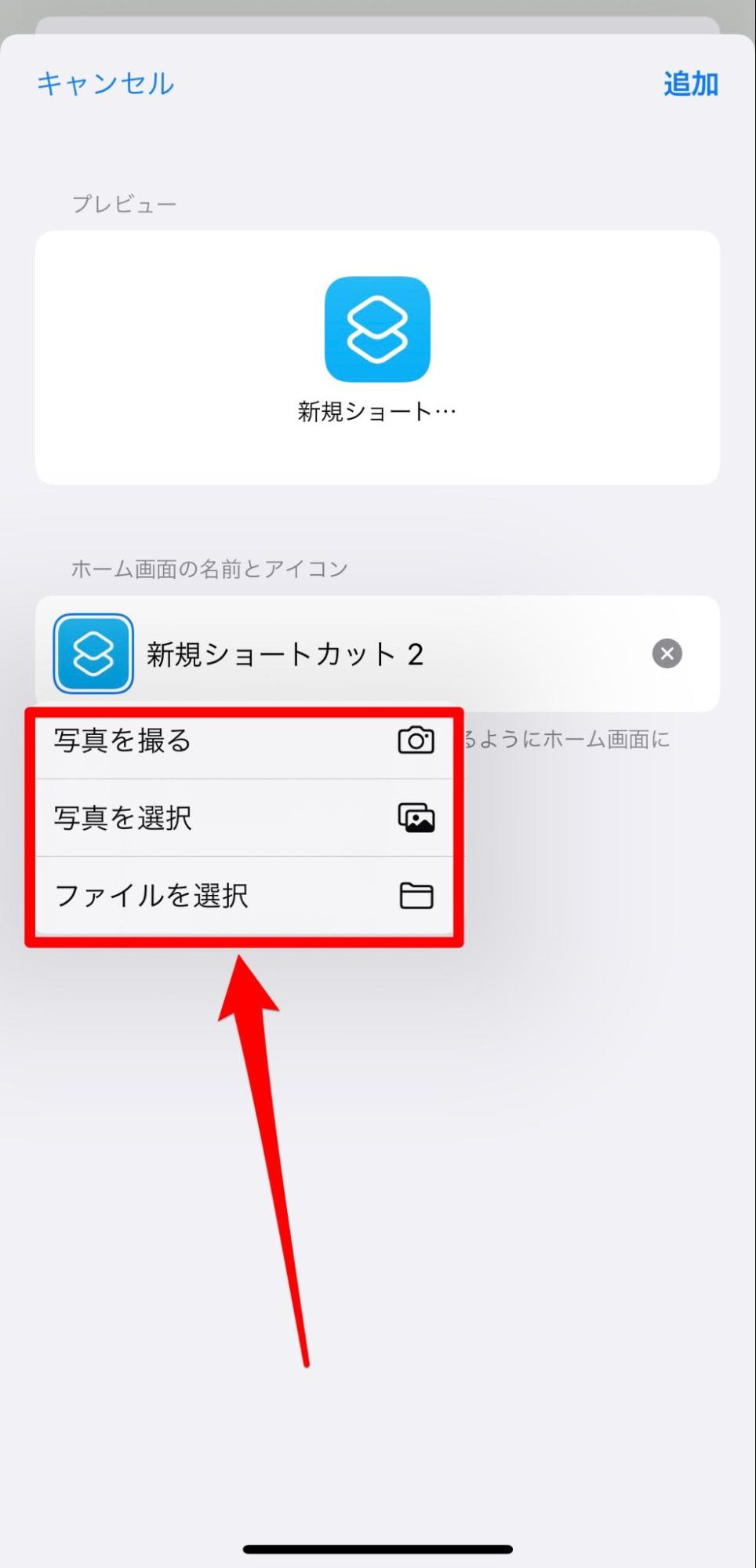
ステップ10
「新規ショートカット 2」と書かれている項目をタップすれば、アイコンの名前を変更することができます。「Instagram」でも良いですし、インスタのアイコンだとバレたくないのであれば電卓の写真を選択して「電卓」と記入することも可能です。
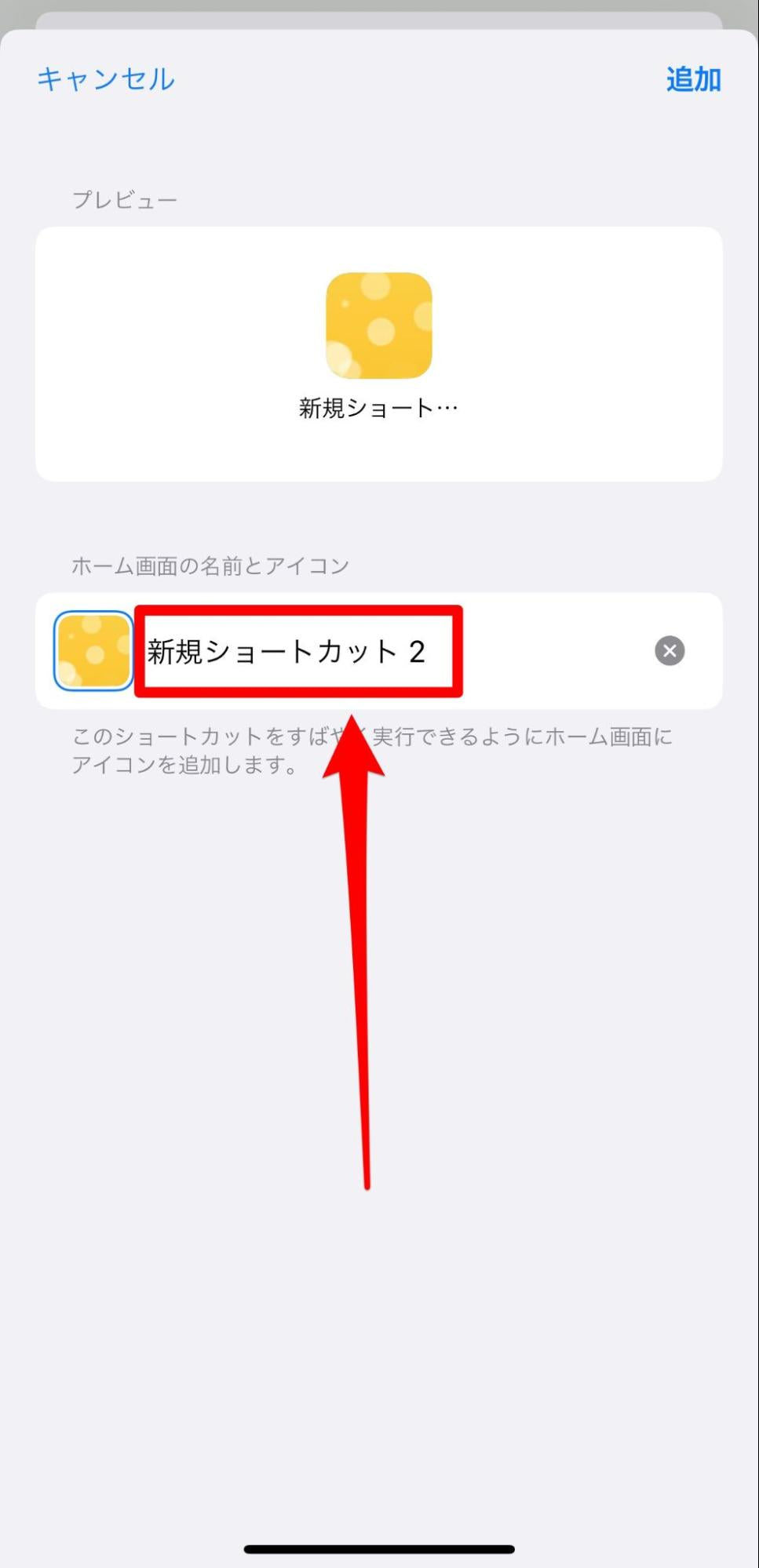
ステップ11
アイコンの名前を変更した後は、右上にある「追加」をタップします。
これで、あなたが選択した新しい画像がInstagramのアイコンに変更され、ホーム画面上に表示されます。
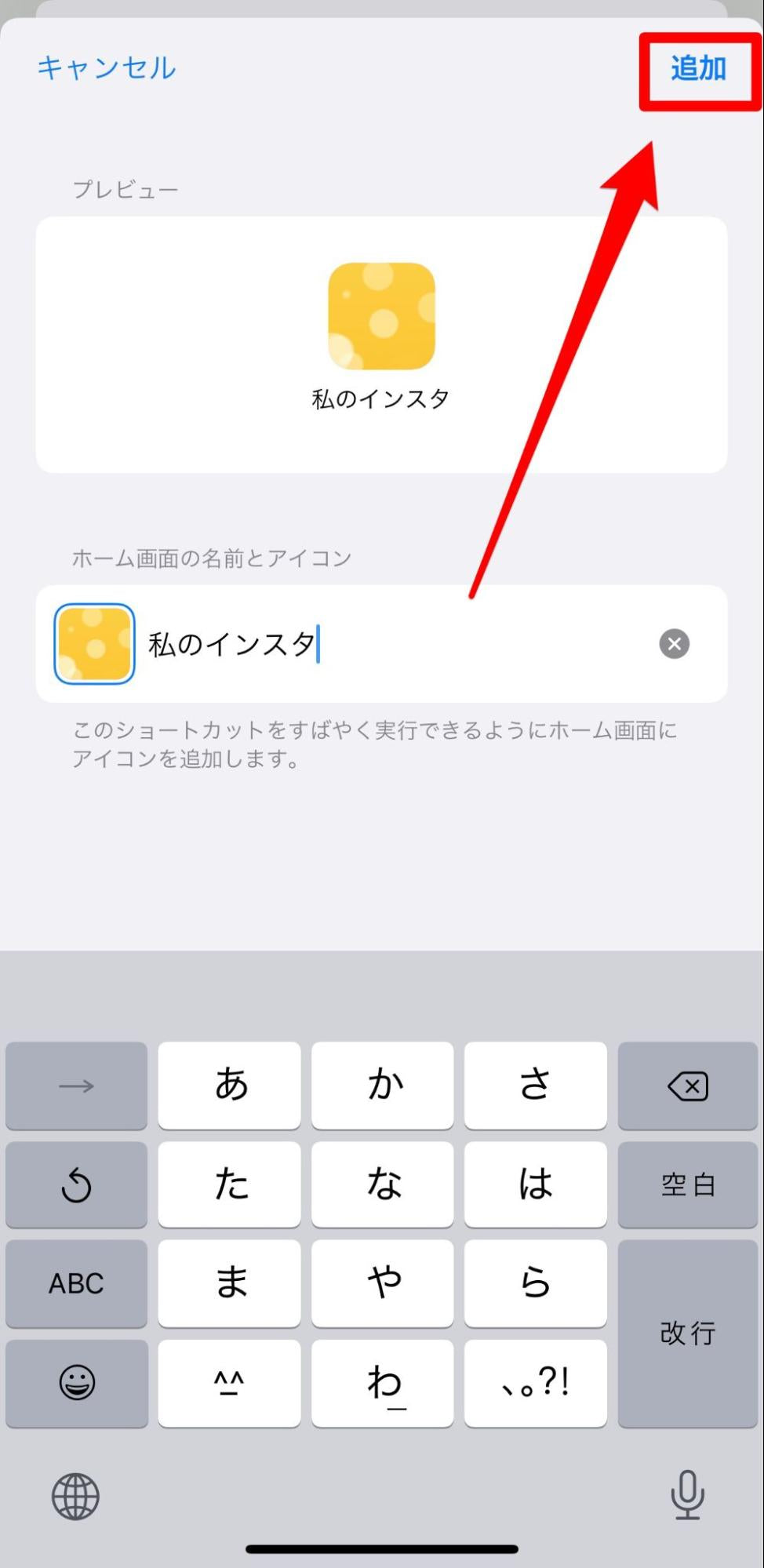
元のインスタグラムのアイコンをホーム画面上から削除する方法
「ショートカット」の機能で、新しいアイコンを変更した後は、オリジナルのInstagramのアプリと混同しないために、元のインスタアプリをアンインストールせずに、ホーム画面上から削除することができます。
ホーム画面上から消すだけなので、インスタグラムのアプリは削除せずに、元のインスタグラムのアプリをホーム画面上に表示させなくすることができます。
元のインスタグラムアプリのアイコンをホーム画面上から削除する手順は以下です。
ステップ1
まず、ホーム画面上にあるインスタのアイコンを長押しします。
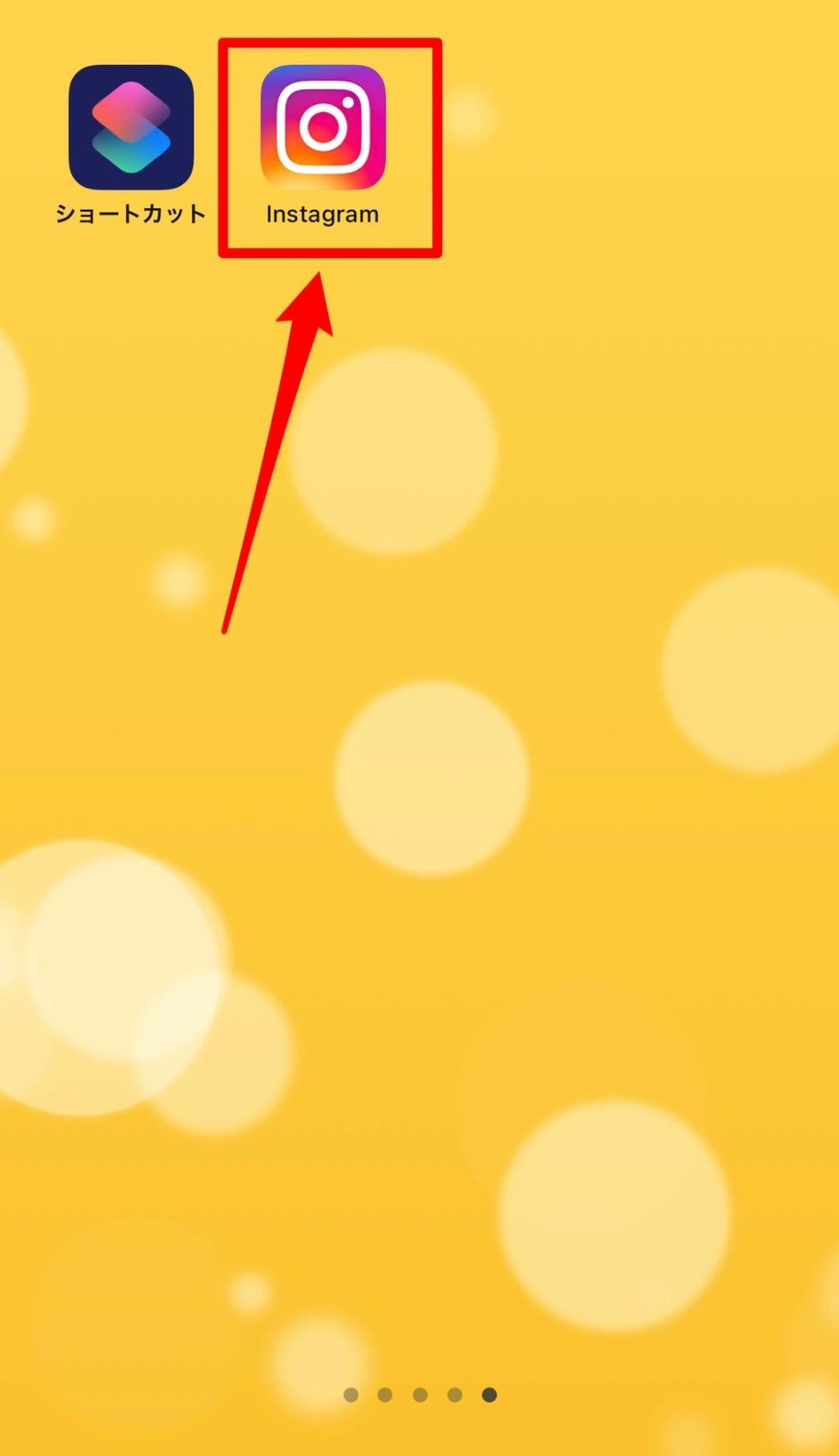
ステップ2
次に表示される「Appを削除」をタップします。ここで「Appを削除」をタップしても、インスタグラムのアプリはアンインストールされないので、ご安心ください。

ステップ3
最後に、「ホーム画面から取り除く」をタップすれば、元のインスタグラムのアプリアイコンをホーム画面上から隠すことができます。
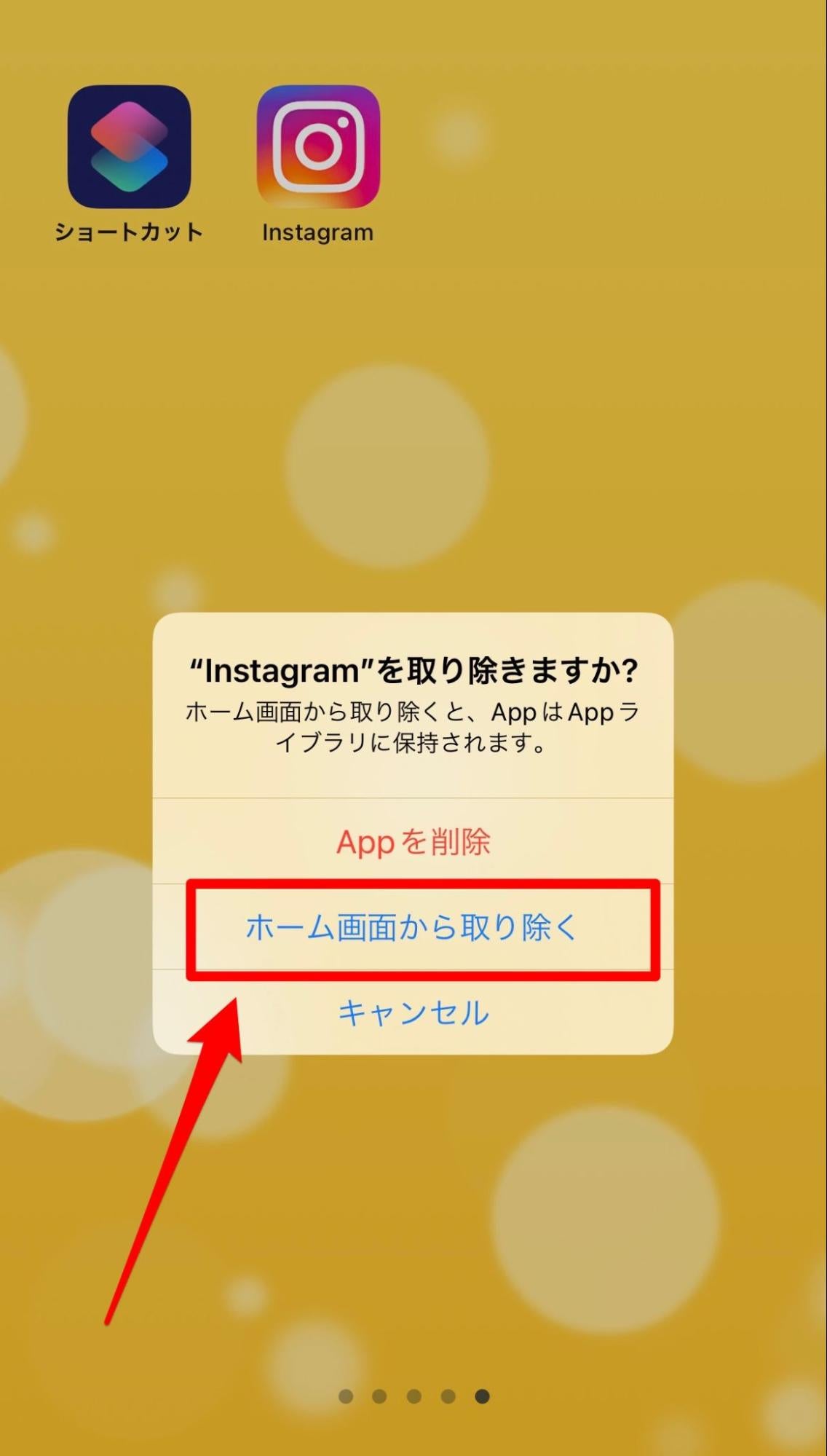
Android版のインスタアプリアイコンの変更方法
以下の4ステップでAndroidのインスタグラムのアプリアイコンのデザインを変更することができます。
- ホーム画面上にあるインスタを長押しする
- 右上の鉛筆マークをタップする
- 「テーマの選択」が表示されるので、「ギャラリーアプリ」をタップする
- 「Photos」や画像ファイルがあるアプリから写真を選択する
それでは、1つずつ順に追って、Android版インスタグラムのアイコンの変更手順を説明します。
ステップ1
ホーム画面上にあるインスタグラムのアプリを長押しします。

ステップ2
アプリを長押しして、ホールドすると右上に鉛筆マークが現れるので、鉛筆マークをタップします。

ステップ3
次の画面で表示される「ギャラリーアプリ」をタップします。

ステップ4
「Photos」や画像ファイルがあるアプリから写真を選択すれば、あなたのインスタアプリのアイコンを変更することができます。

インスタグラムのプロフィールアイコンの変更手順

これまでに、インスタグラムアプリのアイコン変更方法を紹介しましたが、次にあなたのインスタのプロフィール写真の変更方法の手順を紹介します。
以下の4ステップでインスタグラムのプロフィール(アイコン)写真を変更することができます。
- プロフィール画面を開き、「プロフィールを編集」を選択します。
- 「プロフィール写真を変更」を選択します。
- 「Facebookからインポート」、「写真を取る」、「ライブラリから選択」のいずれかの方法でプロフィール写真を設定します。
- 右上の「完了」をタップしてプロフィール写真の変更を確定する。
それでは、順に追ってインスタのプロフィール写真の変更手順を説明します。
ステップ1
インスタのアプリを開き,画面右下にあるアイコンをタップすると、プロフィール画面に移動します。その後、自己紹介文の下にある「プロフィールを編集」を選択します。

ステップ2
次に、今設定されているプロフィール写真(アイコン)の下にある「プロフィール写真を変更」をタップします。

ステップ3
次の画面で表示される「Facebookからインポート」、「写真を取る」、「ライブラリから選択」のいずれかをタップして、プロフィール写真を設定します。

ステップ4
最後に、右上の画面にある「完了」をタップします。これで、あなたのインスタグラムのプロフィール写真を変更することができます!

プロフィール写真を変更するときは、同時にあなたのアカウントに最適なプロフィールを作るために「自己紹介文」や「ハイライト」なども変えてプロフィールを最適化することをおすすめします。
この↓記事ではインスタのプロフィールの書き方を詳しく紹介しているので、参考にしましょう。
インスタグラムのプロフィールアイコンのサイズ変更はアプリがおすすめ

それでは、インスタグラムのプロフィール写真は具体的にどんなサイズが最適なのでしょうか?
インスタグラムのプロフィール写真には、180×180ピクセルより大きいサイズをおすすめします。
インスタグラムで使える最小サイズは110×110ピクセルですが、パソコンやモバイルでインスタを閲覧するときに、写真が小さすぎるとユーザーが見づらく、認知されにくいのです。
インスタのアプリではサイズ調整ができないので、アプリを使ってインスタのプロフィール写真のサイズ変更をすると、早く簡単にサイズ変更ができます。
以下は写真のサイズ変更にも、画像加工にもおすすめのアプリの一覧です。
サイズ変更のみであれば、どのアプリでも無料で画像のサイズ変更が行えます。
「正方形さん」
画像を正方形にサイズ変更してくれるアプリです。シンプルで使いやすく、インスタに限らずFacebookなどにも加工した写真を使えるのでとても人気なアプリです。
Canva
画像のサイズ変更だけでなく、コラージュ作成や画像の加工のための無料テンプレートが豊富なアプリです。インスタにオシャレな写真を投稿したい時は、サイズ変更と合わせて写真にテキストや素材を加工してオリジナルの画像を作成することができます。
SnapSpeed
Googleが開発した写真編集アプリで、無料で多機能を使用でき、簡単にハイクオリティな写真加工もできます。画像調整、切り抜き、シミ抜き、テキスト追加といった基本的な機能はインスタ投稿に使いやすいでしょう。
Adobe Cloud Express
初心者でも手軽に簡単に写真加工できるアプリがAdobeから出ています。
無料プランでも、基本的なカット編集などが使え、ハイクオリティな画像編集が可能となっているアプリです。
Apple Storeの「Adobe Cloud Express」
Google Playの「Adobe Cloud Express」
Microsoftの「Adobe Cloud Express」
他にもインスタ運用に欠かせないおすすめアプリが↓の記事で紹介されているので、こちらもチェックし、フォロワーが増えやすい魅力的なインスタにしましょう。
【インスタグラムアプリの紹介】皆さまのアカウントを成長させるツール20選
【2023年版】Instagram投稿に最適な画像サイズ一覧
インスタのプロフィール写真に最適なサイズは180×180ピクセルですが、その他のインスタに投稿する写真はどのサイズが最適なのでしょうか?
以下はインスタに投稿する時のそれぞれにおすすめのサイズ一覧です。
- Instagramプロフィール写真 180 x 180ピクセル
- インスタグラム投稿 1080×1080 ピクセル(1:1の比率)
- インスタグラム風景写真 1080 x 608 ピクセル(1.91:1の比率)
- Instagram ポートレート 1080 x 1350 ピクセル(4:5の比率)
- 正方形 1080×1080ピクセル (1:1の比率)
- インスタグラムストーリー 1080×1920 ピクセル(9:16の比率)
- IGTVカバー写真 420 x 654 ピクセル (1:1.55の比率)
- リール 1080×566 ピクセル
- インスタ広告 (横向き) 1080×566 ピクセル
- インスタ広告 (正方形) 1080×1080 ピクセル
インスタグラムのプロフィールアイコンが変更できない場合の原因と対処方法

インスタのプロフィールを変更しようとしても、エラーが出てきてイライラしてしまうことがあるかもしれません。
インスグラムのプロフィールが変更できないエラーの原因はほとんどが以下です。
- アプリのバージョンが最新ではない
- インターネットの通信状況が悪い
- 画像サイズが小さすぎる・大きすぎる
- 画像ファイルが破損している
それでは、それぞれの原因に対する対処方法を解説します。
アプリを最新バージョンにする
インスタグラムのアプリは最新バージョンに更新されていますか?
古いバージョンのまま使用し続けると不具合が起こりやすくなります。
iOSアプリはApple Storeで更新し、Androidの場合はGoogle Playでアプリが最新バージョンか確認してみましょう。
アプリを更新した後は、アプリをスワイプで閉じて再起動しましょう。
インターネットの通信状況が悪い
インターネットやWi-Fiの通信状況が悪いと、インスタグラムのプロフィールを変更できないエラーが起こることがあります。
以下の方法を試して、通信環境を改善しましょう。
- Wi-Fiの通信環境が良い場所に移動する
- スマホを再起動する
- Wi-Fiのルーターを再起動する
- モバイルデータ通信を使用している場合は、速度・通信制限がかかっていないか確認する
画像サイズが小さすぎる・大きすぎる
インスタグラムのプロフィール画像のサイズが小さすぎる場合や、大きすぎる場合でもエラーが発生することがあります。
この記事で紹介した加工アプリを使用して、インスタグラムに適した画像サイズに直してから再アップロードしてみましょう。
画像ファイルが破損している
インスタのプロフィールにアップロードしようとしているファイル自体に問題がある時に、エラーが発生する場合があります。
画像の拡張子(JPEG・PNG)に問題がないか確認してみましょう。
動画をプロフィールに設定できるアプリもありますが、インスタグラムのプロフィールアイコンには動画は設定できません。
上記どれを試しても解決できない場合
上記のどの対処方法を試しても、インスタグラムのプロフィール写真を変更できない場合は、アプリからではなく、ChromeやSafariのブラウザからインスグラムにログインしてみましょう。
ブラウザからログインし、再度プロフィールをアップロードすると、変更できることがあります。
インスタグラムのプロフィール写真の選び方

インスタグラム運用をする上で、プロフィール写真(アイコン)はユーザーに認知してもらうためにも、フォロワーを増やすためにも大変重要な要素です。
では、具体的にどのようなポイントを意識してプロフィール写真を選べば、フォロワーに認知してもらいやすくなるのでしょうか?
発信したいイメージに合うプロフィール画像にする
もし、あなたがインフルエンサーやブロガーならば、あなたの顔写真、顔出しをしていないのであればイラストが良いでしょう。
例えば、Kylie Cosmeticsの創業者であり、海外で大人気なインフルエンサーであるカイリー・ジェンナーのインスタグラムのプロフィール写真は彼女自身の顔になっています。

企業アカウントの場合はブランドロゴが最適です。企業のロゴを使用すれば、よりプロフェッショナルな印象をユーザーに与えることができます。
また、他のSNSや企業のECサイトなどで同じ企業のロゴが使用されていればブランドの一貫性を保つことができます。
例えば、ShopifyのインスタグラムではShopifyの企業ウェブサイトと同じロゴが使用されています。

インスタグラムのプロフィール写真はあなたが魅せたいイメージに合う写真にすることが大切です。その写真を見たユーザーがすぐに「あなた」だと認知してもらうためには、アカウントのテーマに最適な写真を選びましょう。
全身画像を選ばない
インスタグラムのプロフィール写真は、スマホでは110 x 110(ピクセル)の円形で表示され、デスクトップでは180 x 180(ピクセル)の円形で表示されます。
そして、インスタのフィードでは、40 x 40(ピクセル)のとても小さな円形で表示されます。
全身画像を選んでしまうと、特にインスタのフィードではユーザにはかなり見づらいアイコンになってしまい、認知度を高めにくいです。
全身が映った写真になると、モバイルでは見えづらい。
被写体は写真の中央に配置する
インスタグラムのプロフィール写真はできるのであればプロに撮影をお願いし、高品質な写真にするのが望ましいです。その際は、プロフィールアイコンにあなたの顔が中心になるように撮影してもらいましょう。
企業のロゴの場合も、微妙に中央からずれていたりすると違和感があるので、必ずロゴも中央になるように設定しましょう。
プロのカメラマンに撮影をお願いできない場合でも、鮮明な写真を選ぶことによってあなたのフォロワーが「フォロー」したくなる素敵な写真にすることが大切です。
魅力的なプロフィール写真を選ぶ以外にも、インスタグラムのフォロワーを増やす方法はいくつもあるので、下の記事も参考にしてあなたのインスタグラムのフォロワーを増やしましょう!
インスタグラムでフォロワーをもっと増やす! 12の方法をご紹介
まとめ
今回の記事では、ホーム画面上に写るInstagram(インスタグラム)のアプリアイコンの変え方の手順とプロフィール写真変更手順を紹介しました。
インスタのアイコンを変えることで、あなたのスマホのホーム画面に統一感を持たせることや、おしゃれな画面に変身させることができます。
また、あなたのプロフィール写真をインスタに最適な写真に変更することによって、フォロワーからの認知度が高まり、あなたのインスタのフォロワーが増える可能性が高まります。
あなただけのオンリーワンなインスタグラムに変身させて、インスタ運用をさらに楽しみましょう。
よくある質問
インスタのアプリ内のアイコン着せ替え機能はもうない?
インスタのプロフィール設定はどこ?
- インスタアプリのプロフィール画面に移る
- 「自己紹介文」の下にある「プロフィールを編集」をタップ
- アイコンの下にある「プロフィール写真を変更」をタップして写真を変更する
- 画面右上の「完了」をタップする
インスタのプロフィールアイコンが変えられないのはなぜ?
- アプリのバージョンが最新ではない
- インターネットの通信状況が悪い
- 画像サイズが小さすぎる・大きすぎる
- 画像ファイルが破損している
それでも、エラーが続く場合は、画像のサイズが適切なサイズかどうか確認してください。
画像サイズにも問題がなければ、画像ファイル自体が破損している可能性や拡張子が適切でないことが考えられます。
どの対処方法を試しても解決しない場合は、ChromeやSafariのブラウザからインスタグラムにログインして、再度プロフィール設定をしてみましょう。
インスタのプロフィール写真はどんな写真がいい?
そして、インスタのプロフィール写真は、解像度が高く、鮮明でクリアな写真を選びましょう。
プロフェッショナルな印象を与えるには、できるだけプロのカメラマンに撮影を依頼することが望ましいです。

