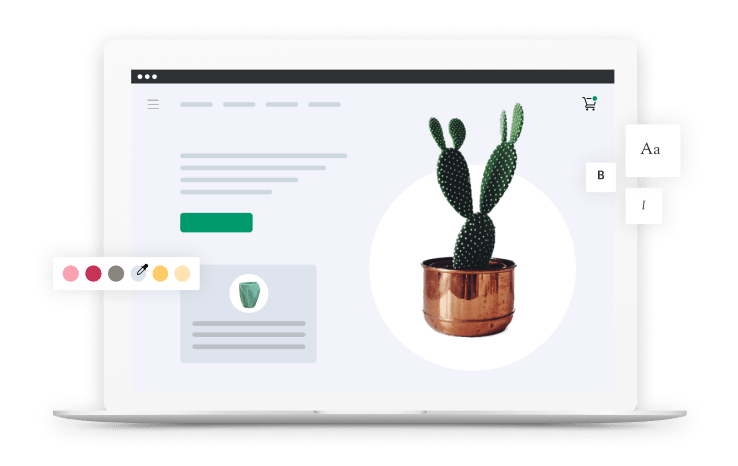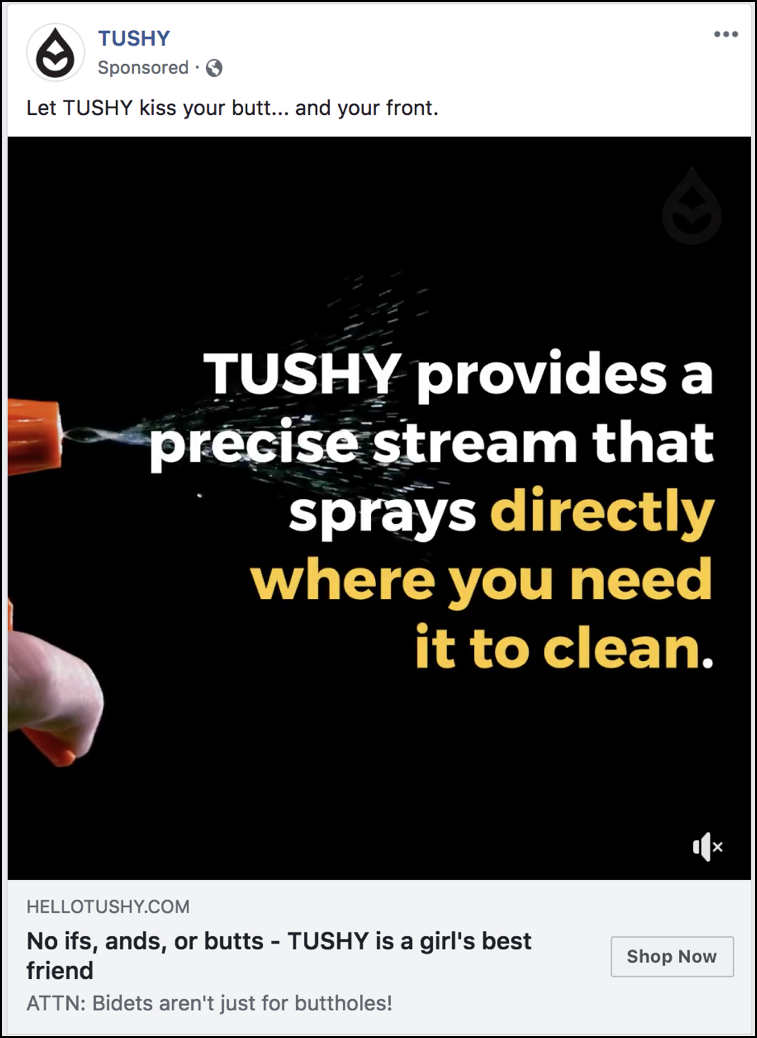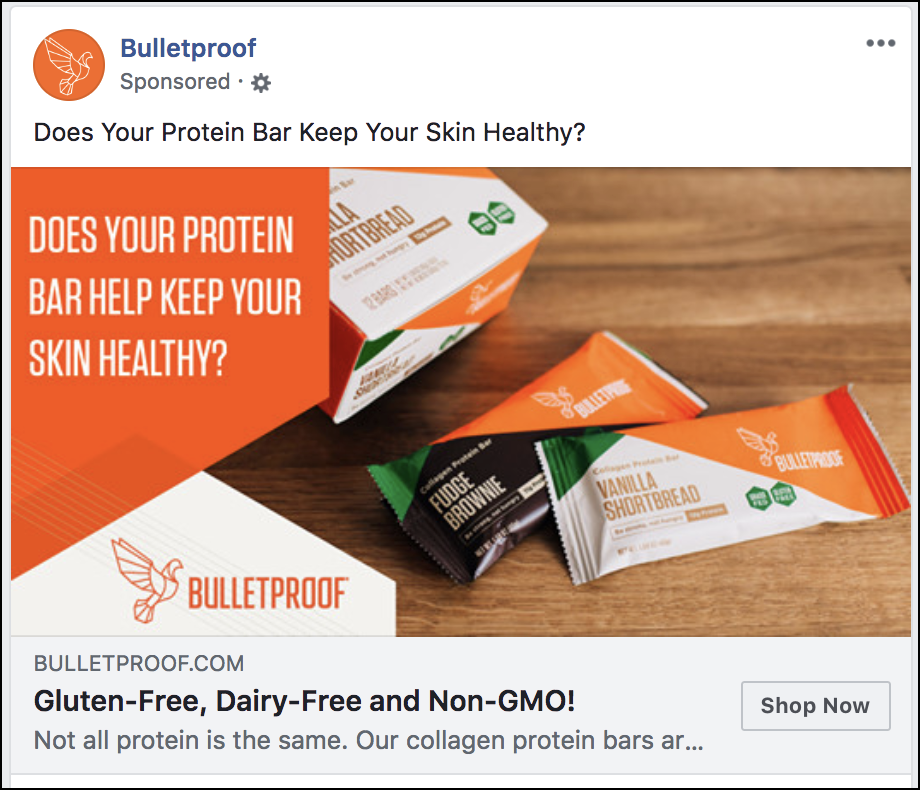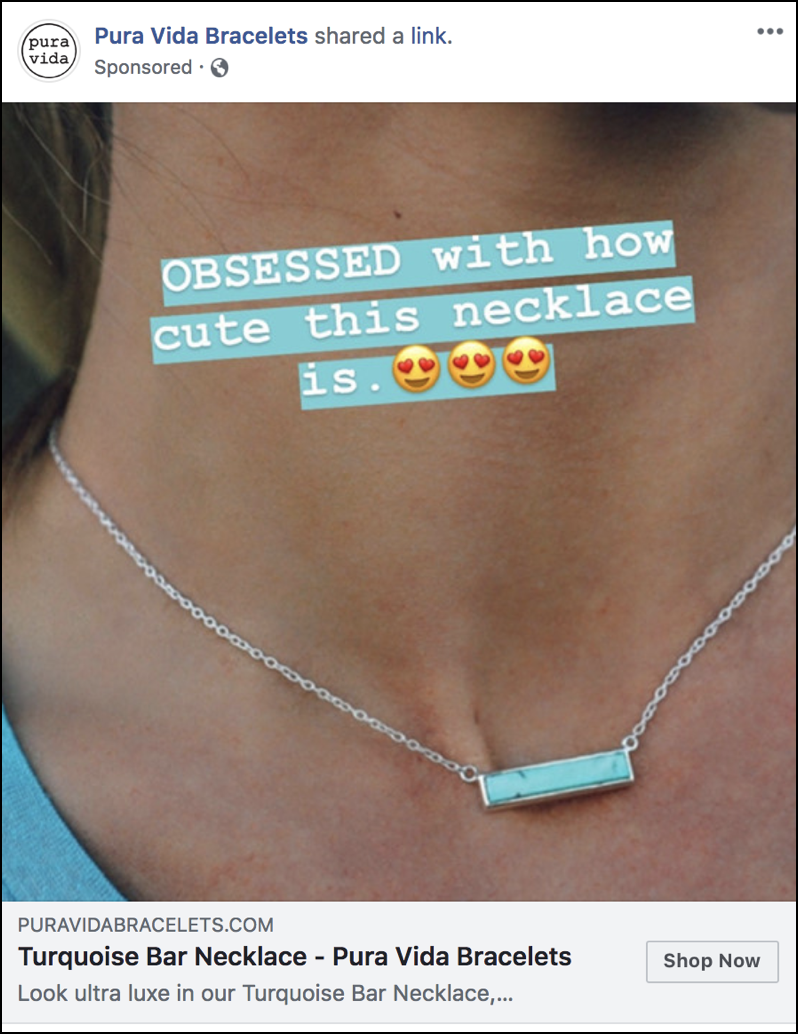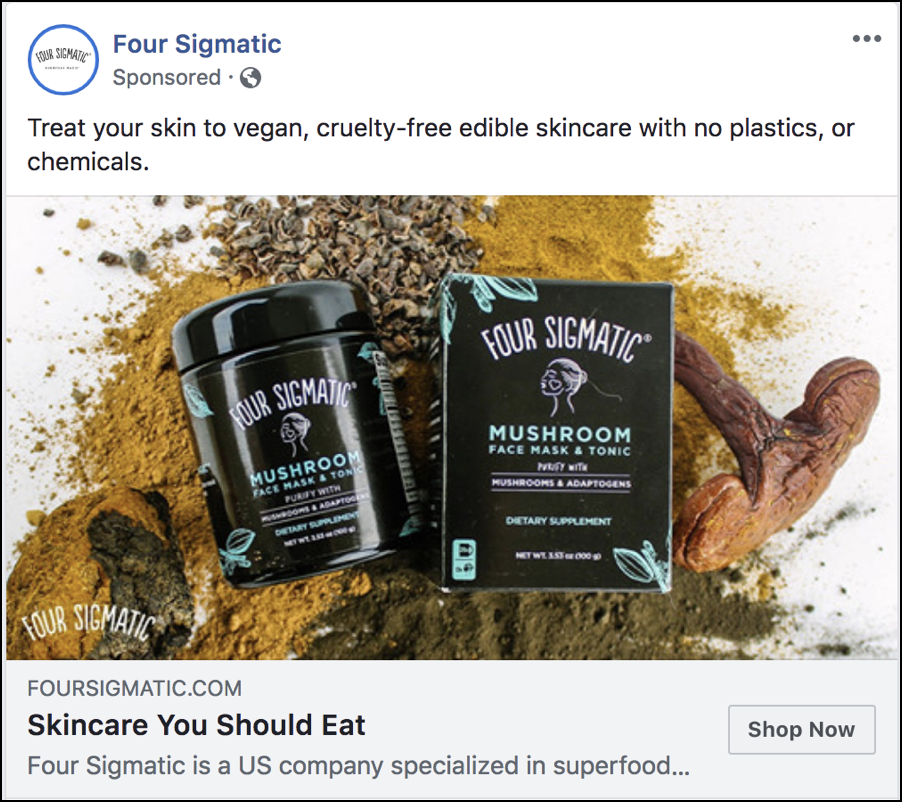0:00
[MUSIC PLAYING] We made it. We're actually going to build a campaign. Now before we build, I want you to understand the structure of a Facebook campaign. It works in three parts-- the campaign, the ad set and the ad. The way to think about it is like the campaign is the briefcase, the ad said is the folder and the ad is the actual paper in the folder. So at the campaign level, we set our overall goal, what are we trying to achieve?
0:28
In our case, it's likely purchases or ad to carts or product views and we're going to tell Facebook on the campaign level that we want that. We're also going to set the budget, how much we're going to spend in the campaign, at the campaign level. Then on the ad set level, what we're going to do is we're going to tell Facebook who we want to target and where we want to target them. We actually tell Facebook, who exactly we want to target.
0:53
Not just people who visited our product page but we can add things like people in Canada or people in America or men who are 20 to 45. So we can make the audience a little tighter based on any demographic data that we might have about our audience. And then on the Ad Level, that's where we actually build out the ads that we're going to put in front of the group that we've set in the ad set level.
1:17
So we're going to hop on over to the Facebook Ads Manager. We're actually going to set this up now. All right. So here we are inside of the Facebook Ads Manager. You'll notice that they have a couple tabs here-- the campaigns, the ad sets and the ads. So you can see at a real easy quick view, what's going on inside of your campaigns? What we're going to do is, we're going to start by clicking the Create button on the campaign tab.
1:41
So we've got the campaign tab selected and we're going to click Create-- the big green button on the left. Now the first thing that we have to do is choose the objective. What are we trying to do with this campaign? And in our case, as Shopify merchants, we are looking for conversions. We want sales. We want conversion events. So we're going to select the conversion objective. We're going to scroll down and we're going to name this campaign.
2:06
I'd like to use a naming convention, where I set the date, whatever the date is and then I name the campaign in our case, product retargeting. Now as I scroll down, I get to set my daily budget. I'm just going to go ahead and set $5 for now. We can come back and optimize this later and increase or decrease the budget. And I'll give you some insight on how to look at that in a later video. But go ahead and set $5 as a starting point.
2:29
Leave all of these options as they are and click the Continue button. Now here we get to name our ad set. So this is going to be who specifically we are targeting in this ad set? So in our case, it's going to be Boom Clean product visitors in the last three days. So I'll go ahead and name the ad set now. Now that I've named my ads set, I get to tell Facebook what conversion event that I am interested in optimizing for.
3:04
You're either going to choose the purchase conversion event or the Add to Cart conversion event. The reason that you would choose Add to cart over purchase is because add to cart has more data. Facebook suggests that you have at least 50 conversion events a week in your campaign for whatever conversion event your optimizing for.
3:26
So if you're just getting started, I'd recommend selecting the Add to Cart conversion event. Now if you don't see this green circle next to the Add to the cart, that's OK. What that means is that you have not had any add to cart events yet and it will turn green, once you've had an add to cart event. So for now if it's gray, it's OK. Just select the Add to cart conversion event. Now we're going to scroll down past these other options.
3:49
You don't have to worry about these but we're going to go ahead and setup our audience. And you can see here on the left menu, Facebook has tabs for each section of every level-- the campaign section, the ads set section, and the ad section. So we're going to select over here the audience section, which Facebook has labeled audience. So we'll select that and the audiences that we created previously are known as custom audiences.
4:15
So what I did was, I went ahead and created a custom audience for people who had visited my Boom Clean product in the last three days. So I'm going to select that now. You can see here I have Boom Clean product visitors three days. I'm going to select that. Now as I scroll down, my business mostly functions in the United States.
4:37
I'm just going to only target United States here. If you function in another country, you can add that country. I also happen to know about my buyers that they are mostly women over the age of 45. So I'm going to select women over 45 because I know that's who buys from me. If you do not know your demographic data, that's OK. I'll show you how to look at it later and then in future campaigns, you can set this demographic data based on historical campaigns that you've run in the past.
5:06
Now, as we scroll down, we move to the placement section. Facebook allows you to set a bunch of different placements. You can say that you want to run only on Facebook or only on Instagram or only in the Audience Network. I strongly recommend leaving the automatic placements enabled. You might think to yourself, well, I know that my audience is only on Instagram. But if you force Facebook to display all of your advertising in Instagram, you miss out on the opportunity to engage with people, when they might be on Facebook or they might be on the Audience Network.
5:36
They might be in Facebook Messenger and Facebook knows when they are most likely to convert. So you want to give Facebook the opportunity to optimize your ads across all placements. So go ahead and keep this enabled to start. You can drill down later if you want but it turns out most of the time, it's not as profitable as letting Facebook choose the placements for you. Now we're going to scroll down to the budget and schedule section and we're going to leave all of this as it is.
6:01
这些标准设置为我们的名单是完美的t retargeting is going to leave that as it is. And we're going to click Continue. And now we get to the fun part, which is actually setting up the advertisement. I'm going to go ahead and name this C1, which stands for creative number 1 in this ad set. Once you've named your ad, you get to choose your Facebook page and Instagram account that you want this ad to run from.
6:23
所以对我来说我要选择热潮,辛迪·约瑟夫, which is my fan page. I'm going to select my Instagram account. And now we get into actually setting up the ad itself, which is the fun part. You'll notice that there's a couple different formats-- carousels, image or video, collection. We're going to leave image or video selected and we're going to scroll down and we're actually going to upload our image created that we previously created.
6:44
So I have this in my library already. So I'll go ahead and select that. And you'll notice that it pops right in here. And it gives me-- it shows me, what it looks like. You want to make sure that this is the image that you intend to run. Look at the preview because I've had it in the past, where I accidentally uploaded the wrong image. Don't want to make that mistake. And Facebook also gives you the ability to upload different sized images for different placements. I don't recommend this.
7:08
Stick with this one to one ratio square image to start. Now as we scroll down, we get the opportunity to fill out the text field, the URL, where we want people to go when they click the Ad itself and then the headline and call to action. I'm going to go ahead and fill these out now and then I'll talk to you about what I filled in. All right.
7:31
让我们看一看我在这里填写。我的年代tarted with the review stars, the emoji stars, I found this to be a really great way to capture people's attention. I go then right into the customer testimonial and then an ownership benefit statement, enjoy softer smoother skin every time you remove your makeup with Boom Clean. And finally a link call to action right to the product page. Underneath that and you can see over here on the right side of the screen, you can see my image, really colorful backdrop nice product image that pops right out and a text overlay that really grabs your attention.
8:03
然后here I have my website you URL and this is where they're going to go when they click this out. It's going to take them right back to my product page. And then below that I have my headline, which is an ownership benefit headline-- softer, smoother skin. This is a benefit of owning the product, is what's going to happen when you buy the product. And then following, I have this call to action setting now. I recommend changing this call to action to say shop now. The reason why you wanted to say shop now is because that tells people what you want them to do.
8:33
It lets them know what to expect. They're going into a shopping experience. Now below this we have a final setting, which is our news feed link description. And this is just a longer form description that mostly shows up on desktop computers. So if you go over here to the right hand side, you can change the preview. And I can say what is this going to look like on desktop and I can see this is the desktop version.
8:57
And when you scroll down, you can see that you can see the full news feed link description on desktop. And from there, that's it. You just click the confirm button. And now you have an ad setup in a campaign with an ad set targeting people, who visited your product in the last three days. And now there's an ad that is going to run to them. Now going to set up one more add real quick and then I'm going to show it to you because I always recommend having at least two ads in an ad set.
9:25
This gives Facebook the opportunity to figure out which one is the most compelling for visitors and show that one more often. So I'm going to go ahead and set up a second ad real quick and I'm going to come back and I'll tell you about it. OK. I have my second ad set up. You'll notice that everything is the same, other than the ad image itself.
9:51
We've basically just taken an image with a red backdrop to see which works better? Does the blue backdrop work better or the red backdrop? We've used the same text copy. The same destination URL, the same call to action text, everything remains the same. Only the image changes. This gives you the ability to see really which image performs better. So you can literally duplicate that ad, swap out an image, use the same text, use the same call to action, use the same emoji stars, use the same testimonial.
10:19
Just switch out the image and then let Facebook decide, which of those two images is going to perform better. It really is that simple. You set up your campaign. You choose who you want to target. You put your ads up there and you are going to make more profit on your store. I recommend doing this for every single ad. Target people, who visited that product in the last three days, make a nice image ad and run it to get those people back in there.
10:43
And if you want to be a little more aggressive, get a little bit more of a budget. Target people, who have visited in the last 14 days and then people visited in the last 28 days. Go ahead and set those ad sets up to. And one thing to remember, is use different imagery. That way for the first three days that they've been abandoning your product page. They see one set of creative. Then the next 10 days, they see another set of creative. The next 10 days, another set.
11:06
So you're able to show them different looks to capture their attention over time. So go ahead and get that set up and save sales. Save-- get people back who left with a real simple advertising campaign that's going to support you on your journey of making more sales. Now get this Question a lot. How much should I spend? What kind of budgets should I set? I have some benchmarks for you. The way to do it is to look at the size of the audience and start with a budget based on the size of your audience.
11:36
In the audiences section, inside of Facebook, we can actually see how many people are in each one of our audiences for custom audiences, which are people who visited your site and left. We can see those sizes. And so we can use that to estimate our budgets and then in the next video, we're going to show you how to review your metrics. You can use that data to actually decide, what your budget should be. I would recommend starting with audience sizes that are under 5,000 people, you're going to spend $5 to $10 a day.
12:04
Audience sizes that are 5 to 50,000 people, you're going to spend $20 to $40 a day and that's probably going to be, where your product page retargeting audiences cap out. So really quickly, let me show you inside of Facebook, how you see the size of these audiences? So here we are inside of Facebook and what we can see is we're in our asset library, under our audiences section.
12:28
So under all tools, under assets, we click on audiences and it takes us to the section that has a list of all of our audiences and what we can see here is that for Boom Clean product visitors in the last three days, there's less than a 1,000 people there. And it's still populating. For boom treo product visitors in the last three days, there's 3,700 people. Both of those audiences I would spend between $5 and $10 a day targeting those people and then I would look at the metrics and decide if I wanted to increase that budget, based on the frequency of the ads.
13:03
So that's why I'd recommend you start with product page retargeting, simple, easy to implement, extremely profitable. In the next video, we're going to dive into home page and collection page retargeting, slightly different from product page retargeting. Not quite as important because the people who visit those pages aren't quite as interested. But still worth setting up and it's pretty exciting, once you do set it up, because some of those people will come back and buy.
13:30
So let's jump in and set up home page and collection page retargeting campaigns. [MUSIC PLAYING]