Si quieres crear compras por repetición y minimizar las devoluciones en tu tienda online, necesitas tenerexcelentes fotografías de productos. Esto se puede lograr específicamente si se realiza una corrección de color.
Hay algunos pasos básicos que puedes llevar a cabo cuando estés realizando lasesión fotográfica de tus productos,como utilizar una tarjeta grispara equilibrar el balance de blancos de la cámara y capturar el color preciso del producto. Pero sin importar qué tan cuidadoso seas en tu sesión fotográfica, la realidad es que siempre surgen imprevistos en las imágenes. Es por eso que el tiempo de post producción es valioso para mejorar tus imágenes y no morir en el intento.
La corrección del color no es una tarea complicada, pero, probablemente, si no eres diseñador tengas una que otra duda al respecto. Afortunadamente existenprogramas de edición de fotografíaque puedes integrar en tu flujo de trabajo.
En esta ocasión decidimos compartirte un mini tutorial de Adobe Lightroom.
他们的问ué es Adobe Lightroom?
Lafotografía de productocomienza desde la selección de la cámara y termina en el proceso de post-producción. Todos hemos oído de Adobe Photoshop, pero no es el único recurso cuando se trata de editar las fotografías de productos. Aunque Photoshop es ideal para hacer correcciones de color, usarlo únicamente para esto sería bastante similar a utilizar una computadora para hacer una división. Por eso, Lightroom es una mejor solución.
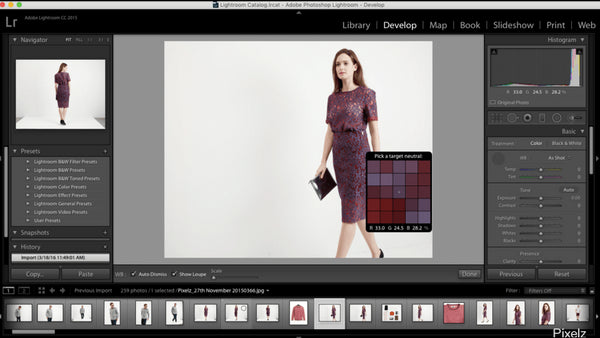
Adobe Lightroom hace que la corrección de color de las fotografías de tus productos sea un proceso rápido y fácil
Adobe Lightroomes tu nuevo mejor amigo cuando hablas de sesiones fotográficas que puedes hacer por ti mismo. Puede utilizarse para editar durante la sesión fotográfica, así como realizar ediciones sencillas en elproceso de post producción.
Si te preguntascómo utilizar Lightroomo te preocupa que sea difícil, no te preocupes. Esteprograma de edición de imágenestiene excelentes cualidades de organización, que te van a permitirconectar tu cámara a tu laptopdurante la sesión fotográfica.
Después de la sesión fotográfica (o durante, si eres unusuario establecido), Lightroom es la herramienta ideal para realizar ediciones por lotes. Es sencillo, poderoso y poco destructivo.
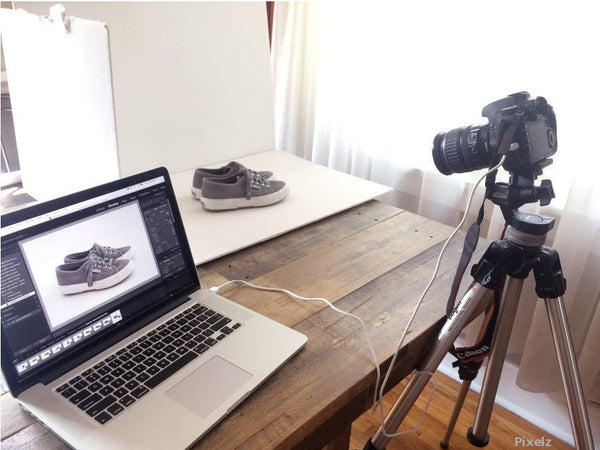
Adobe Lightroom permite manejar una fotografía o un lote durante el proceso de post producción
Si se preguntaron por qué mencionamos el término “poco destructivo”, queremos aclarar que nos referimos a que los cambios realizados en una imagen son completamente reversibles. En esencia, Lightroom retiene las imágenes originales y mantiene un registro de cada edición realizada, para posteriormente aplicarlas cuando exportes tus imágenes. Puedes editar cambios realizados minutos después, incluso horas, días, meses o años. Esto es algo valioso si hablamos de diferencias entre Lightroom y Photoshop.
Photoshop y Lightroom son programas complementarios y se encuentran disponibles comoplan fotográfico de Creative Cloud, a un costo de $9.99 al mes.
Tutorial: 6 pasos para corregir colores con Lightroom
Paraincluir Lightroom en tu proceso de edicióndefotografías de productos, es necesario que cumplas los siguientes seis pasos: organiza tus imágenes, impórtalas, ajusta una, sincroniza los ajustes, selecciona todas tus imágenes y exporta.

Guía gratis: Cómo tomar fotografías de productos por ti mismo
Aprende gratis a tomar fotografías bonitas de productos y con un presupuesto ajustado con nuestra videoguía completa.
Recibe nuestra称“秘鲁Guia对位喝fotografias bonitas de productos por ti mismo" en tu casilla de correo electrónico.
Ya casi estás ahí: por favor, completa este formulario y haz clic en el botón de abajo para obtener acceso inmediato.
Al introducir tu correo electrónico, nos das tu consentimiento para recibir comunicaciones comerciales y consejos gratuitos de Shopify vía email. Puedes cancelar la suscripción cuando desees.
1. Organiza tus imágenes
Lightroom puede trabajar con imágenes RAW, que descargues directamente desde tu cámara. Organiza tus imágenes por tomas y pon todos tus archivos RAW en un solo folder.
En nuestro caso, organizamos por sesión debido a las condiciones de luz que suelen ser similares o idénticas. Esto significa que los ajustes necesarios serán bastante similares, permitiendo trabajar por lotes.
2. Importa tus imágenes
Importa todas tus imágenes desde un folder a una sesión. Mira el siguiente video para ver cómo lograr lo anterior, o sigue las instrucciones.
Importa tu carpeta de imágenes en Adobe Lightroom, para trabajar por lotes de fotografías
Instrucciones, paso a paso:
- Elige “archivo” > “importar fotos y video”
- Utiliza el panel “recurso” para encontrar la carpeta de tus fotografías
- Asegúrate de que el botón “agregar” esté seleccionado
- Presiona el botón “seleccionar todo”
- Haz clic en “importar”
Cuando hayas importado todas tus fotografías al catálogo, puedes comenzar a ajustarlas.
3. Ajusta una imagen
En la parte superior del marco, vas a ver una serie de botones: “biblioteca”, “revelar”, “proyección”, “imprimir” y “web”.
El botón “relevar” en Adobe Lightroom se utiliza para corregir una sola imagen
A continuación, nos ubicamos en la opción “biblioteca”. Selecciona una imagen desde esta carpeta. Vamos a utilizar una fotografía para generar ajustes y posteriormente esos ajustes se aplicarán a otras fotografías.
Después de seleccionar una imagen, haz clic en “revelar” para que puedas hacer los ajustes. Debes poder visualizar un panel en el lado derecho de tu pantalla, con varias opciones. Cada elemento tiene una edición diferente. La principal columna, que vamos a utilizar, se llama “básicos”
Para corrección de color, vas a utilizar las herramientas “balance de blancos”, “exposición” y “contraste”.
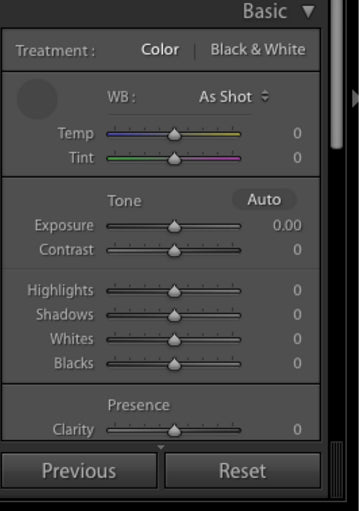
Balance de blancos, exposición y contraste son las herramientas de color más importantes
Balance de blancos
Haz clic en la herramienta de gotero y selecciona un punto de color gris. Haz clic en él y Lightroom automáticamente va a realizar un balance de blancos a tu fotografía. Si aún no estás satisfecho con el resultado, utiliza las opciones “temperatura” y “tinte” hasta que estés contento con el resultado.
Exposición
Puedes utilizar la herramienta para aclarar u obscurecer tu fotografía. No es obligación que la utilices; si tu toma salió como querías, quizá este ajuste no sea necesario.
Contraste
Esta herramienta funciona para hacer notar detalles. Ajusta el contraste de tu fotografía y dale un toque de luz o de sombras.
4. Sincroniza todo los ajustes
Después de haber realizado los ajustes a tu primera fotografía, es momento de aplicarlos a todas tus fotografías restantes:
- Selecciona el resto de las fotografías
- Haz clic en el botón “sincronizar”, justo en la parte final derecha del panel de herramientas
- Desde la ventana pop-up, selecciona los ajustes que quieras aplicar al resto de las fotografías
- Haz clic en “sincronizar”
A partir de este momento,Lightroomse encargará de todo. Verás cómo tus fotografías son editadas con los ajustes pre establecidos.
5. Selecciona tus favoritas
Ya has terminado estemini tutorial de edición de colorcon Lightroom, pero aún hay un par de tareas que cumplir para hacer que este programa de edición se adapte a tu flujo de trabajo.
Utiliza el sistema de estrellas de Lightroom para seleccionar las mejores fotografías de productos
Lightroomte permite marcar tus imágenes favoritas a través de un sistema de cinco estrellas. Solo haz clic en la quinta estrella que se encuentra debajo de cada imagen. Cuando estés calificando un lote de fotografías, navega por tu catalogo y selecciona “Ver” > “Ordenar” > “Clasificación”.
6. Exporta las fotografías finales
Probablemente quieras separar tu selección final de fotografías del resto, para darle un formato más adecuado a tu tienda online. Para hacer esto, tienes que exportarlas a su propia carpeta.
Exporta las imagines editadas seleccionadas de Lightroom a un nuevo folder
Selecciona las fotografías que hayas calificado con cinco estrellas y desde el menú ingresa a “archivo” > “exportar”. Una ventana se abrirá con diferentes opciones. Para la mayor parte, puedes apegarte a las opciones pre establecidas, pero presta atención a algunas de ellas:
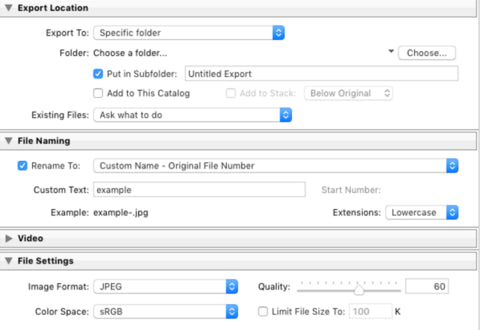
Exportar ubicación, nombre del archivo y características son elementos importantes dentro de tu flujo de trabajo
- “Exportar a” – crea un nuevo folder tomando el mismo folder que contiene tus fotografías en RAW. Elige un nombre que describa el contenido, como por ejemplo “correcciones de color” o “final”
- “Nombre del archivo” – crea un esquema de nombres para tus fotografías, que te ayude a organizarlas a futuro, como números. Lightroom te permite personalizar el nombre de tus archivos de diferente manera.
- “Características del archivo”
- “Formato de imagen” estamos casi seguros que no vas a querer decir que están en formato RAW, pero esto depende un poco de tu flujo de trabajo. Si tu plan es desarrollar ediciones individuales en Photoshop, quizá quieras exportar tus imágenes como PSD o TIFF. Para ahorrar espacio, particularmente si piensas incluirlas en una página web, te recomendamos convertir tus fotografías a JPEG.
- “Espacio de color” – puedes seguir con un formato sRGB para tu web. Conocepor qué el espacio de color importa para tu tienda online.
Asegúrate de seleccionar bien tus opciones y posteriormente seleccionar el botón “exportar”. ¡Listo! Tus imágenes tendrán unacorrección de colorenvidiable.
Pasa al siguiente nivel
Lacorrección de colores vital, pero no es el único proceso de post producción que puedes llevar a cabo, con el objetivo demejorar la calidad de las fotografías de tus productos.
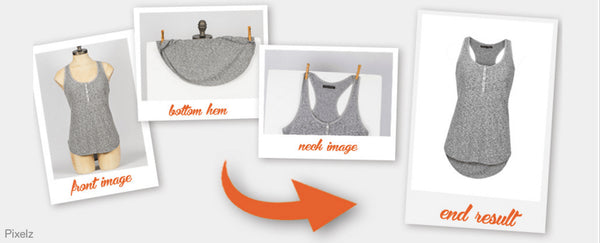
Recuerda que lasfotografías de tus productosson parte de la experiencia de compra de tus clientes. Editar o eliminar los fondos de tus fotografías y mantener un margen consistente al recortar elementos pueden ser acciones sencillas que realizar en elproceso de post producción. Para conocer cómo realizar estas ediciones en Photoshop, te compartimos este tutorial.
Si tienes algún comentario sobrecómo utilizar Lightroomo alguna recomendación, puedes compartirla en la sección de comentarios.
Acerca del autor

Thomas Kragelund es CEO y fundador de Pixelz, partner que ofrece soluciones de edición de imágenes.

