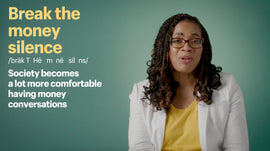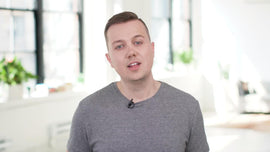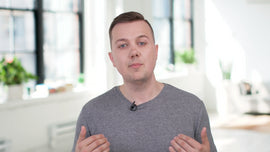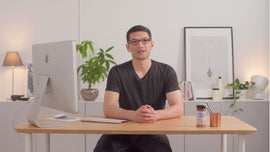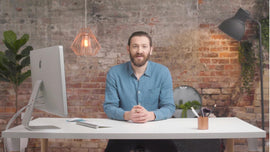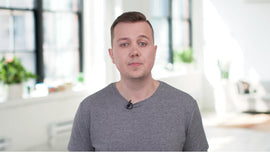-
Hi there, Samantha here. Welcome to my home. And welcome to Shopify. You've taken a big step in your journey to getting your restaurant online and taking control of how your customers order from you. And you're not alone. You're joining over 1 million independent business owners around the world who choose to run their businesses on Shopify. Plus the Shopify support team is available to help you with your store anytime of the day, any day of the week.
-
Before we get started, let me take a minute to walk you through what Shopify has to offer specifically for restaurants. You're on your way to launching your online restaurant on Shopify. And one of the most important steps will be to add your menu.
-
So I'm going to show you how to add, and then categorize your menu items. First we'll add a menu item. If you have photos of each item, have them on hand, so you can add it to your menu. In your Shopify admin, click “Add a product.” Write the title of your menu item as well as a brief description. Feel free to be poetic in the description.
-
你的客户can't smell the food, so make sure you add the details that make them wish they could. Add a photo, a price, and any other details you might want, like ingredients or dietary considerations Here, you also have the option to track the inventory of your menu item.
-
Every restaurant will manage inventory differently. But managing inventory is useful for things like automatically updating sold-out menu items or tracking your most popular orders. You might consider using our bulk editor to quickly update inventory for the day. If you're selling a menu item that has different options, like a salad with the choice of chicken or salmon, you'll want to add variants.
-
Variants can be things like meal size, meat options, sides, or any other choices you might offer your customers. Once you've added variants to your products, you can manage the price and inventory of each variant separately. Shoppers can add notes in the cart. However, if you'd like to add additional options or a note box for each product, consider using a free app like “Infinite Options.” If you plan to group your menu items into collections, like appetizers or entrees, you can add a tag here to indicate that.
-
When you're finished click save. You've now added the first item to your menu. Continue adding all of your menu items. Next, we'll create collections. A collection is a great way to organize groups of items like breakfasts, mains, soups, so that your customers can easily browse your menu.
-
You can quickly apply discounts to collections or choose a specific collection to display on your home page. To get started, click “Products,” then “Collections.” Next “Create collection.” Create a name, and if you'd like a description for your collection. You can create a collection manually by just selecting the products that you want to include.
-
Or you can automate it. For example, you could create a collection with tags by selecting “product tag contains brunch.” Automated collections can be much easier to manage as your menu items will be automatically pulled into the collection as you add tags to them.
-
And that's it! You have a collection. I hope this has helped you set up your menu. You're one step closer to easy online ordering. Next, customize the look and feel of your website. Today I'm going to use the Express theme, which is your default theme.
-
It's designed specifically for restaurants using Shopify. Let's get started. Click “Online store” and then “Customize” to launch the online store editor. Here is where you can edit your online store and make it fit your restaurant's needs and brand. Let me give you a quick overview of what you can do here.
-
In the center of the top bar, there are options to view your theme on mobile, desktop, or widescreen. On the left, there's a drop-down menu that lets you see which page you'd like to work on. At the bottom are the custom pages you've created in your Shopify admin like an F.A.Q page or an “About Us” page to give your customers some background about your restaurant.
-
At the top of this list, you'll see the pages that are included by default with your theme. On the left sidebar, there are two areas. The first is sections. Sections are customizable blocks of content that determine the layout of different pages on your online store.
-
他们让你添加图片,视频,和product collections to specific areas of your website. Product collections are great for organizing your menu into types of dishes like entrees, sides and desserts. If you ever need photos for your online store Shopify has a free stock photography site called Burst, which is integrated into the image selector. In the theme settings, you can customize the overall look and feel of your website.
-
Things like fonts, colors, social media accounts, cart settings, or checkout styles As you work on your store, it's important to click the Save button at the top right corner after each edit. And to get your orders out to your customers, you have options with Shopify.
-
If you or your staff can travel to deliver to your customer's door then you can offer local delivery within a radius of your restaurant. Or you could also offer the local pickup option for your customers to come and pick up their orders when it's ready. Let's start by enabling local pickup. In your Shopify admin, head to “Settings” and then “Shipping.” Here, you'll select which locations you want to offer pickup up at.
-
Some locations might have different pickup instructions or times. So you can customize that here. The steps to set up local delivery are similar. Head to “Settings” and then “Shipping and delivery.” Scroll down to the local delivery section.
-
All of your locations will appear here. To enable local delivery for a location, click the “Manage” link for that location. Select the checkbox that says “This location offers local delivery.” You'll then be able to set a delivery area. By default, your delivery area is a set radius from your location, but you can change this based on a zip or postal code.
-
Put in your local delivery rate. Then you have the option to add a minimum order value and a note section, where your customers can add comments about their orders. You can also preview the rate to see what it will look like for your customers. When you're done, click save. Great! Your local pickup and delivery are all set up.
-
一定要检查Shopify新当地交货app that makes it super easy to manage your orders and deliveries. Next, we'll set you up. So that your customers have the option to leave a tip at checkout. You can customize the online tipping experience to suit your goals, whether that's supporting your staff financially or raising money for a charity. To set up tips on checkout, go to “Settings” and then “Checkout.” Check the box to enable tips.
-
Here's where you can customize your percentages. All three fields don't need to be filled out. But if they're left at zero they'll show up at 0 at checkout. A note here; if you have P.O.S tips set up, you'll still need to set tips up in your online store admin as well.
-
Customers who choose pickup or delivery will get notified by email at each step from order confirmation. You can also customize what these email templates say in the notification section of your admin. Now that you've said of all those options for your customers. I'm also going to show you a few other areas that you can set up or review to make sure that they're correct for the way that you do business.
-
First, set up a payment gateway. Before you can receive online orders, you may need to activate a payment gateway from your payment provider settings. Shopify Payments is a built-in payment gateway made by Shopify. It accepts all major payment options and it saves you the hassle of signing up for another service. When you're choosing a payment gateway, be sure to research the payout schedules, available currencies, and cost of credit card and transaction fees.
-
You always want to keep your customers informed, especially in a time of uncertainty. So consider updating or adding standard policy pages to your online website. Policy pages, like refunds, terms of service, privacy and shipping, set expectations with your customers as they build trust with your brand.
-
These policy pages are auto generated in the Shopify admin where you can always customize them to suit your business. All right, we're almost done. By default, your store domain will be your store name dot myshopify dot com. So if your restaurant is called “Cool Runnings” it would be coolrunnings.myshopify.com You can't change your myshopify domain but you can purchase a custom domain through Shopify like, coolrunningsfoodtruck.com Or you can use a custom domain that you already own Your website is automatically password protected while you're working on it.
-
And now that you're ready to share your online restaurant with the world, we need to unlock it. Go to “Online store,” then “Preferences.” In “Password protection” uncheck “Enable password.” When you're finished click save, and that's it.
-
I hope this helped you bring your restaurant online, so you can start serving your community.