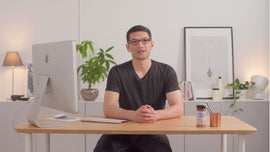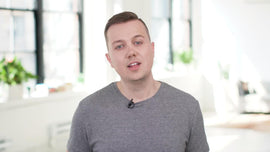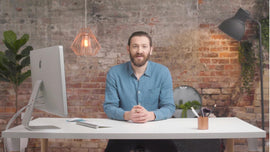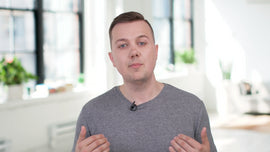-
WOMAN: Collections help organize your products into groups so customers can easily find what they're looking for while navigating your online store. A manual collection gives you complete control over what products are included in the collection. Manual collections are especially useful if you have a small variety of products or if your product line doesn't change often. To create a manual collection, start from your Shopify admin and click Products.
-
Then click Collections, and then Create Collection. Start by giving the new collection a title. Next, adding a description is optional and is only visible in the online store if your theme has the capability to display it. You might want to create a description anyway using keywords for SEO purposes. Now, select Manual as the collection type.
-
Next, if you click Edit Website SEO, you can make changes to the collection's search engine listing. By default, search engines use the information from the collections title and description. But we're not going to make any changes in this section today. Then decide where you want this collection to be visible by managing the sales channels. Click Manage, and deselect the checkboxes for channels you don't want to include.
-
If you want to link the collection in your navigation menu, then you need to keep Online Store selected. If you want to schedule this collection to be published at a future date, then click the Calendar icon and choose a later date. Keep in mind that you can only add a collection to your navigation menu after it's been published. If you'd like, you can add an image to represent this collection. But just remember that adding an image is optional and is only visible on the online store if your theme has the capability to show it.
-
Now you're ready to click Save. The page has been updated to show a product section. To add products to the collection, click Browse to see your inventory. Scroll through to select items by clicking the checkbox beside them. Then click Add to finish. You can also type a product title in the search bar to add an item.
-
To arrange the products, choose an option from the sort dropdown menu. If you choose to manually sort, then drag and drop the products into the order you want them to appear. To finish, you need to link the new collection in the store's navigation bar so customers can find it. This is not done automatically. Click Upate Your Menu in the blue banner or click Online Store, then Navigation.
-
Click Main Menu, and then Add Menu Item. Enter a name to match the collection. Then in the link field, select Collections, and find the collection you just created. Click Add. Click the six dot icon beside the new menu item and drag it to a new position. If we leave the menu item where it is, this creates a top level item like in the example you see here.
-
If you want to create a dropdown menu, drag and drop under another menu item to nest it. You can see how it's nested with an indent which has created a dropdown menu. Repeat this process for other collections you'd like to link. When you're done, click Save. To preview everything, click the Eye icon next to online store to open a new browser tab. Here you can see how the new collection looks in the dropdown menu we created.
-
You can also open the collection to confirm everything is in working order. If you'd like to make any changes to the collection page layout, go back to your Shopify admin and click Online Store, then click Customize. On the Theme Settings page, open your new collection. Then click Collection Pages to see the options available for editing.
-
Keep in mind, everything's layout and options are different. From here, make any adjustments as necessary. Remember, any changes you make here are applied to all collection pages. Now you know how to create manual collections. For more guidance on creating collections, visit help.shopify.com for more information.