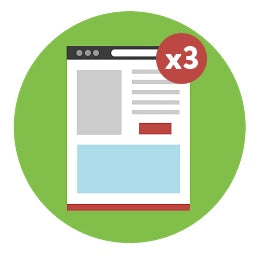新型コロナウイルス感染症が世界中で猛威をふるっている状況で、多くの人々が外出制限下にあるため、多くの店舗は突然の売上低下に苦しんでいます。
Shopifyでは、早急な対応をおこない、プロダクトのアップデートや小売店のみなさんがこの難局を乗り越えるためのサポートなどを提供しています。現在の状況下では、多くのビジネスは売上確保のための新たな方法を必要としています。実店舗に人が足を運ばなくても、ビジネスが継続できるようなクリエイティブな方法が求められています。
その中で鍵となるのがBOPIS(Buy Online, Pick Up in Store)と呼ばれる購買体験です。BOPISとはオンラインで購入したものを店頭で受け取る仕組みです。これはレストランなどの飲食店でテイクアウトとしても使えますし、小売店でも導入できる方法です。今回私たちは、Shopifyを使ってBOPISも導入されたオンラインストアを素早く立ち上げられるようにこの記事を作成しました。オンラインストアができれば、お客さまがネットで商品を購入したうえで、品物を安全に店頭受け取りできるようになります。
Note:今回のガイドは、Shopifyを初めて利用する方を対象としています。
仕組み
BOPISを採用することで、お客さまはオンラインで商品を購入した後、近所の店舗で無駄な待ち時間なしで商品や食べ物を受け取ることができます。この「ドライブスルー」的なオプションにより、配送コストを抑え、対面のやり取りを最小限にすることが可能です。
- お客さまはオンラインストアで商品を注文し、オンラインで支払いを済ませます
- 注文はメールでお店側に届くので、安心して準備ができます
- 受け渡しの用意ができたらお客さまに通知します
- お客さまは店舗まで車や徒歩などで来ます
- 商品を渡します
- 以上です!
セットアップの手順
このチュートリアルでは、10分〜1時間程度でオンラインストアを立ち上げることを目標にしています。所用時間はアップロードする商品数によって異なります。さっそく始めましょう。
もしShopifyストア開設ガイドブックを使って一気に進めたいという方は以下のリンクからダウンロードしてください。

Shopifyストア開設ガイドの最新版を公開
Shopifyでネットショップを開設しよう。このガイドブックでは皆さまのストアオープンに必要なShopifyの使い方を解説しています。
Shopifyストア開設ガイドを皆さまにお届けします。
メールで資料をお送りいたします。
ご登録頂きましたメールアドレスには、今後弊社よりお知らせとしてニュースレターなどをお送りさせていただくことがございます。またご登録頂きましたメールアドレスは弊社プライバシーポリシーその他関係規定に基づき厳正にお取り扱いいたします。
1販売を始める前に
商品をオンライン販売する前に、次のものを準備しておくとスムーズです。
- 店舗の写真。
- ロゴなどの画像。すぐにロゴを作りたい場合は、Hatchfulをお試しください。
- 簡潔な商品説明。どんな商品なのか、買うべき理由を説明します。商品説明を書くためのガイドは、こちらを参照してください。
- 商品写真。品揃えを見せるために使用します。最近のスマホであれば、高品質な写真を撮ることが可能です。
2オンラインストアを開始
まずはShopifyのホームページから14日間の無料トライアルを申し込みます。店舗の名前とドメイン名(お客さまがネットで商品を購入するためのURL)は開設するときに自由に決めることができます。
このチュートリアルでは、わたしのビジネスであるKatie’s Cafeを例として使います。独自ドメインは後から購入することができるので、ストアの立ち上げの時点で必須ではありません。
もっと詳しく:オンラインストアを始めるときのチェックリスト、ドメインネームジェネレータ
3商品を追加
ストアに商品を追加する方法はいくつかありますが、店頭受け取り体験を提供するためには、次の方法をお勧めします。
- Shopify管理画面から「商品管理」>「すべての商品」へと移動し、「商品を追加する」ボタンをクリックします。商品のタイトル、説明を入力し、写真を追加します。
- 「在庫を追跡する」にチェックが入っていることを確認してください。
- サイズや色などのバリエーションがある場合は、それぞれのバリエーションオプションを設定してください。
Tip:ネットショップをシンプルに保つために、売れ筋商品か、現在の状況下で必要な商品のみを扱うようにしましょう。オンラインの販売商品が少ないほうが、セットアップの時間を短縮でき、ビジネスのバックアップや運営が楽になります。
もっと詳しく:Shopifyの商品追加と商品アップデート方法
4テーマをカスタマイズ
ビジネスのイメージに合わせてShopifyテーマを選択しましょう。これはデジタル版の店舗デザインと考えてください。無料テーマが入手可能ですが、テーマストアでさまざまなテーマを探すこともできます。
Shopifyでオンラインストアを作成すると、最初はデフォルトテーマであるDebutが使用されています。このチュートリアルではDebutをそのまま利用します。
テーマを選択したら、ブランドにフィットするようにカスタマイズすることができます。
- テーマページに移動し、「カスタマイズ」ボタンをクリックしてホームページを編集します。
- テーマのデフォルトセクションは、テーマエディタで編集可能です。テキストオーバーレイ付き画像とテキスト付き画像を使います。
- 残りのセクションを選択して、「セクションを削除」をクリックします。または、目のアイコンをクリックすると非表示にできます
- テキストオーバーレイ付き画像を選択します。このセクションは、サイトを訪れるお客さまにあなたのサイトを紹介する機能を担います。お店のことがわかる写真を追加し、見出しとテキストを編集してください。以下の画像はわたしのストアの例です。
- 行動を促すボタン(CTA)を作成します。「ボタンリンク」に「すべての商品」のページをリンクすれば、お客さまはすぐにショッピングができます。

いったんテーマエディタに戻りましょう。テキスト付き画像のセクションに詳細を追加します。わたしのストアでは、このセクションを使ってカーブサイドピックアップの説明を入れることにしました。
作業が完了したらまたテーマエディタに戻り、今度は「ヘッダー」を選択してサイトのトップ部分を編集します。ロゴを入れるなら、ここが最適です。以下の画像ではわたしのロゴの表示例を確認できます。

もっと詳しく:オンラインストアのテーマ
5商品ページのカスタマイズ
お店の商品を紹介するための、商品ページを作りましょう。上部にあるドロップダウンメニューから「商品ページ」を選びます。

「数量セレクターを表示する」にチェックを入れると、お客さまがアイテムの数量を選択できるようになります。「バリエーションのラベルを表示する」にもチェックを入れましょう。
最後に、「ダイナミックチェックアウトボタンを表示する」のチェックを外します。
Note:ダイナミックチェックアウトとは“今すぐ購入“ボタンのことで,カート手続きをスキップし,ボタンに表示される方法でチェックアウトをおこなう方法です。このボタンは、お客さまが選んだ好みの支払い方法でのチェックアウトを促進します。この方法は店頭受け取りには向かないので、このダイナミックチェックアウトボタンは使いません。

6ショッピングカートをカスタマイズ
ショッピングカートページでは、カートに入っている商品(買おうとしている商品)すべてを一覧で見ることができます。カーブサイドピックアップ対応にするため、ここでいくつかの変更を加えます。
- ドロップダウンメニューから、「カート」に移動します。
- 左側のメニューの「カートページ」を選択します。
- 「注文メモを有効にする」にチェックを入れます。注文メモは、例えばお客さまが車で来ることが想定される場合は、車のナンバーを入力してもらうために使用します。

次のステップとして管理画面に戻り、販売チャネル>テーマへ移動します。「現在のテーマ」の「アクション」メニューのうち、「言語を編集する」をクリックします。

「カート」タブに移動し、「Note」のフィールドに「車のナンバーと車種をご記入ください」と追記します。お客様がドライブスルーのような形でこない場合は、このプロセスはスキップしても大丈夫です。

最後に、テーマ設定でほかにできることを追加してみます。SNSがある場合は、次の順序で追加しましょう。
- オンラインストア>テーマに移動し、「カスタマイズ」をクリック。
- 左側のテーマ設定メニューで「SNS」を選択。SNSアカウントのURLを貼り付けます。
- 「ファビコン」を店舗のロゴに変えるのもいいと思います。
上記の内容は必須ではありませんが、サイトがプロフェッショナルに見え、あなたのビジネスに合わせてよりカスタマイズされているように感じられます。
7メールのカスタマイズ
ここまで順調に進んできましたね! 注文完了後に送られるメールを少し変更してみましょう。このメールで、ピックアップの日時をお客さまに通知できます。
まず、左下の「設定」から、「通知」>「注文の確認」へ移動します。これは注文が完了したときにお客さまに自動で送られるメールです。

「メール本文(HTML)」の項目で少しコードをいじります。といっても、ステップごとに説明しますので心配いりません。
テキストの以下の部分(この部分だけ!)を選択し、削除します。
{% capture email_body %}
{% if requires_shipping %}
{{customer.first_name }}様、ご注文いただき、誠にありがとうございます。注文の発送準備を行なっております。商品が発送されましたら、Eメールにてお知らせいたします。
{% endif %}
{% endcapture %}
上述箇所を削除すると、下記のようになります。

次に、メール本文の2行目に以下の内容をコピー&ペーストします。
{% capture email_body %}
{{customer.first_name }}様、ご注文いただき、誠にありがとうございます。商品の準備を行っております。準備が整いましたら、Eメールにてお知らせいたします!
{% endcapture %}
そうすると、このようになります。

「プレビュー」してみて、メールの見え方に問題がないか確認してください。
次に、通知設定に戻って、別のメールテンプレートである「配送確認」の修正をします。このメールは注文商品の準備ができたときに送信されます。
「メール本文(HTML)の中の以下の箇所を削除してください。

メール本文の最初の行に下記の内容をコピー&ペーストします。
{% capture email_body %}
{{customer.first_name }}様、ご注文いただき、誠にありがとうございます。商品の準備が整いました。店頭までお越しください。(トランクを開けていただければ、ナンバープレートを確認した上で、ご注文の商品をトランクに納品させていただきます!)←注意:こちらは皆様の受け渡しの方法によって変更してください!
{% endcapture %}
また、メールの件名を「注文番号{{name }}の準備が完了しました」と変更しておきましょう。
8 特定商取引法に基づく表記を作る
日本国内でオンラインストアを作るときには消費者保護の観点から特定商取引法に基づく表記を作って公開する必要があります。詳しくは消費者庁のページをご確認ください。
作成するためには管理画面>設定>法務関連>特定商取引法に基づく表記から作成してください。作成した後は、ストアのわかりやすい場所にリンクを貼る必要があります。
なお多くのストアがフッターに特定商取引法に基づく表記へのリンクを追加しているので、ここではその方法を紹介します。
管理画面>オンラインストア>メニュー>フッターメニューに行き、「メニュー項目を追加」をクリックします。
名に特定商取引法に基づく表記と入力し、リンクにLegal Noticeを入れ、保存します。こうすることで、ストアのフッターメニューにリンクを追加することができます。
9ストアを公開
ここまでの内容は、Shopifyプランを選択しなくても作業することが可能でした。ストアを公開する準備ができたら、あなたのビジネスに即したShopifyプランを選択しましょう。ベーシックプランには、「店頭受取」を提供するために必要なものがすべて揃っています。
プランを選択すると支払い情報の入力が求められますが、14日のトライアル期間が終了するまでは実際の支払いは発生しません。
管理画面のオンラインストアのページで「パスワードを無効にする」をクリックしてください。「保存」ボタンを押すと、あなたのオンラインストアが公開されます!
10 店頭受け取りのオプションを設定
続いてShopifyに追加された新機能の店頭受け取りを設定します。
管理画面>設定>配送>店頭受取設定>店頭受取を設定する をクリックします。

クリック後に店頭受取を有効にするロケーションを選択します(はじめての方はロケーションは1ヶ所なのでこのまま先に進んで大丈夫です)。
注意:この際、店頭受取を設定したいロケーションは設定>ロケーション>該当のロケーションから「このロケーションからのオンライン注文を発送する」にチェックが入っている必要があります。

店頭受取準備ができた際に配信されるメールの例文を入力して、「保存する」をクリックします。
するとお客様の購入手続き時に以下の店頭受取オプションが表示されます。

11注文の受付
注文が入ると、登録済みのメールアドレス宛てにShopifyからメールが届きます。またはShopifyにログインすれば、いつでも注文を確認できます。管理画面の「注文管理」のページに注文内容が表示されます。
店頭受取のオプションで購入された商品をクリックすると以下の画面が表示されます。

注文の受け渡しの準備ができたら、「店頭受取の準備をする」をクリックし、「受取通知を送信する」を選択します。お客様に渡したら「受け取り済みとしてマークする」をクリックします。この作業によってすでに商品を渡したことを確認できます。
12支払いの受付
Shopifyがサポートする支払い方法は、外部サービスのプロバイダに取引プロセスを依存しています。これらのプロバイダは、追加費用を請求する場合や、販売できる商品に関するルールを設ける場合があります。支払い方法を設定するときには、サービスを提供するプロバイダのルールや料金をしっかりチェックしておきましょう。
支払い設定についてはこちらの導入方法をご確認ください。
ビデオチュートリアルはこちら(英語)
オンラインストアをさらに使いやすく充実させる方法
Shopifyストアをお客さまに向けて公開したあとでも、さらにショッピング体験を向上させることが可能です。いくつかの手段をご紹介します。
- ギフトカードの販売。小規模ビジネスを支援するために、すべてのShopifyプランでギフトカードが利用できるようになりました。キャッシュフローから解放される助けにもなります。
- カスタムドメインの追加。ブランドやお店にあったわかりやすいURLを取得しましょう。
- ストアの宣伝と広告。新規顧客または既存顧客へアプローチします。まずは,こちらのガイドでシェアされているアイディアから実践してみてください。
- テーマとアプリの探究。ネットショップをさらにカスタマイズしましょう。
- モバイルアプリの活用。注文が入ったときにモバイルで直接通知を受け取れます。
- スタッフメンバーの追加。
- 返品と返金のルール作り。
ヘルプが必要なときには、わたしたちサポートチームにコンタクトしてください。実店舗をオンラインに移行する方法や、現在抱えているビジネス課題の対処方法など、皆さまをお助けします。
原文:Katie Cerar 翻訳:深津望