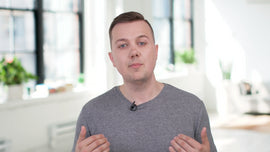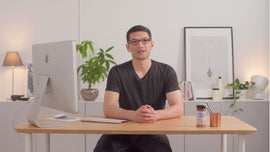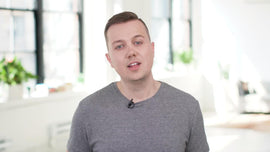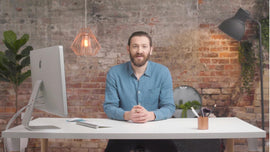-
Hi, I'm Samantha. I'm a small business owner and I work here at Shopify. It's time to customize the homepage of our online store. The homepage of your website acts like an introduction to your brand and to your products for your future customers. It's important to share information about your brand and why your product can solve a problem for a potential customer. Let's start at the top of the sections and work our way down. The first section is the Header section. Click "Header." Let's start by uploading our logo.
-
It's important to provide alt text for your images on your website so that visually impaired users can understand what the images contain. It also allows Google to read the content of the images which is essential for the search engine optimization. The Brooklyn theme also allows you to add an additional logo for the homepage only. You can change the width of your logo if you want to and the height will automatically adjust to keep the original aspect ratio.
-
Next is "Search type." I'm not going to change this. Next is the "Menu" option. I've already set up my main menu with the most important links for my store so I'm happy with this. If you haven't customized your menu yet, you can click on "Edit menu" to go back to your Shopify admin and make those changes. "Secondary side bar menu" refers to the extra links included in the mobile navigation.
-
It's a good idea to add your footer menu here, so that your customers don't have to scroll all the way to the bottom to find what they're looking for when they're browsing from a phone. The announcement bar is the banner that shows at the top of my screen. You can hide it entirely or you can use it to share messages with your customers. I'd like to offer 10 percent off for first time customers so I'll add that here. I'll go ahead and add: Enjoy 10 percent off your purchase with discount code ONE-TEN and I'll link that to my Products page.
-
I can also change the color of this bar to better match my brand. The next section is Slideshow. I like these settings, so I'm not going to change any of this. I want to have a big image here, but I only have one so I'm going to delete the rest of the slides. I'm going to click on my remaining slide and add the image.
-
Click "Edit" and then add alt text. The overlay opacity makes sure that the text over the image can be read. Tweak the overlay opacity if the contrast is too low. I really want to encourage customers to make a purchase, so I'm gonna make this section all about my most popular product. To help encourage a purchase, I'll add a button that goes to my product page.
-
I can see my button color here isn't what I set in my theme settings. That's because this button is over an image, so the theme gives you more control over that particular button. This ensures that it contrasts well over the background. I'm happy with that.
-
Now I'll go back to Sections. Next up is the rich text section. This area gives me an opportunity to introduce my brand and my products. You'll want to use copy that is clear and concise. Describe the benefit of your product or service and what it will be to your customer. The next section is a Collection List. Now, I have a few products and I only have one collection.
-
This section doesn't really work well for my store at this point, so I'm gonna remove it. You can always create a new section in the future by clicking "Add section." The featured collection section allows you to show off your bestselling products or most popular products to your potential customers. If you only have one collection, it'll show up here by default. If you have a couple of collections and want to change the default option, click "Change." I'm going to lay this out into a grid because I think it creates a nice balance on the homepage.
-
现在,我要点击通讯部分。Having an option for users to subscribe to your mailing list is a really effective way to market to your customers. We won't focus on email marketing right now, but there's lots to explore later in the future. For now, I'm going to edit my copy so it sounds more like my brand. Let's go back to Sections.
-
The last section is my footer, which I really like, so I'm going to leave it alone. Great. I'm really happy with the look of my homepage. Within the section sidebar, you can also add new sections and rearrange the sections by clicking and dragging on the six little dots. Once you're happy with the changes you've made, click "Save." Now you know how to edit the sections of your theme and create a custom website without needing any technical knowledge or needing to know how to code.
-
I recommend previewing each page to make sure you're happy with how it looks before you remove the password page and open up your store. It's also a great idea to walk through your website in the mobile version by clicking the phone icon at the top of the editor before you launch your store. Your store will continue to evolve as your business grows. If you need additional technical support, you can access more resources on the Shopify help center. If you have any specific questions about your theme, reach out to our support team for personalized support.