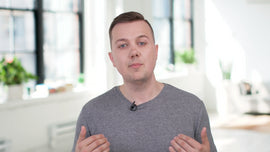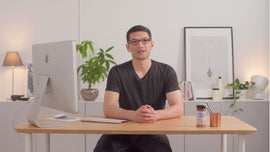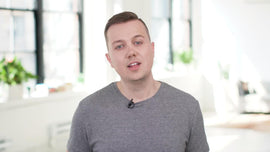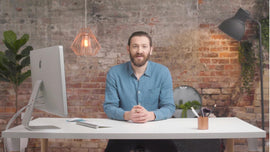-
Hi, I'm Samantha. I'm a small business owner and I work here at Shopify. Let's start customizing the theme by editing the fonts and colors. This will help you see your brand on each page of your website before you start editing the content. I'll go into colors first. I generally don't change the body text headings or background colors because I want to make sure that the text on my website has a lot of contrast. This helps the customers read it.
-
If you decide on your brand colors, you can use one of them for the buttons as well as the links and accents. If you don't have a brand color in mind, stick with the theme defaults for now. Make sure the color you've chosen here has a strong contrast on the background. If it doesn't, use the color picker and find a different shade or something else from your brand palette. Readability is extremely important for your customer and the accessibility of your website.
-
The drawer section refers to the mobile navigation. I'll make my buttons the same colors here, too. You may not see this section if you're using a different theme. That's okay, simply just scroll down to the next content item on your theme. The next for me is typography. If you don't have a specific font in mind yet, explore the list of available options to find something that matches the look and feel you're trying to achieve by clicking "Typography." You can also use the defaults that come with your theme.
-
The next item in the settings is the "Cart" page. There's only one option here and I'll leave this as a drawer. This means my customers can see their cart slide in from the side, which I really like. In the social media section, a share image can be uploaded. This is the image that will show up when people share your website on social media. You can use a lifestyle image, your logo, or a product photo here. I like to use a lifestyle image and I'll browse to see what free images are available since I'm really not a photographer.
-
It's also important to use alt text. Alt text allows Google to index your pictures for SEO and it also helps the visually impaired users to understand what the image is about. You can also add any social media accounts that you have right here. If I scroll to the bottom of my website, I can see that adding my social accounts here has made them appear on my footer automatically.
-
Next up is the favicon. A favicon is that tiny little icon that shows up on the website tab. Usually, a small version of your logo works really well here. Whatever you choose, it needs to be a square image and it should be on a transparent background. Finally, we'll go to the checkout. Now, there are a few styling options on this page but it's recommended that we keep things simple and leave most of the default settings in place.
-
By the time your customer arrives at the checkout, they're just moments away from purchasing your product. It's important that this process is as easy for them as possible. The page itself has been expertly designed and optimized by Shopify's design team, so there isn't an option to change the layout. The only things I'm going to change on this page are the basics like my brand assets, so logos, fonts and colors. These changes will create a consistent experience on the rest of my store which helps to build trust with my customers.
-
I have an option to add a background image but I'm going to leave it blank because I want this page to be really clean. I'll add my logo here, and I'll change the typography and colors to match the rest of my site. Now you know how to customize your theme settings to reflect your brand across your online store. You have now set up your checkout experience for your customers and set up your theme settings.