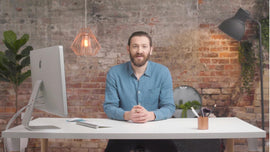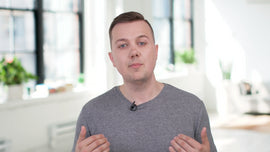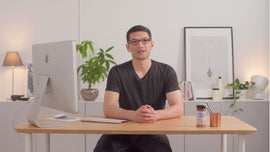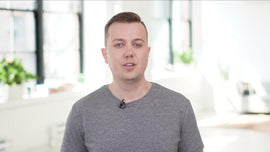-
WOMAN: If you are looking to expand the reach of your online store, consider submitting a site map. Submitting your store site map to Google Search Console helps Google find and index valuable pages on your site. This means your store populates in Google Search results potentially bringing in more customers. Before you submit your site map, you must first verify your site. This make sure that you were the correct owner of your Shopify store before Google provides their services to you.
-
To begin, you must disable the password on your online store. Having a password enabled means that the online store is not available to the public and a password is needed to enter the site. By disabling password protection, the online store is visible to the public. If you're not ready for your site to be live, be sure to turn the password back on after your site is verified. From the Shopify admin, click Online Store.
-
Click Disable Password on the banner or click Preferences. In the Password Protection section, uncheck the box titled Enable Password. Click Save to finish. Next, using the link in the description, open Google Webmasters and click Search Console. Here, you choose between two property types.
-
Use the Domain option if you are verifying with DNS records. This option may be used if you have a third-party domain that has not been transferred to Shopify. This video demonstrates the URL Prefix option. You can use a custom domain you purchased or your .myshopify.com domain with this option. If you use your .myshopify.com domain to verify and replace it with the custom domain in the future, you will need to reverify your site again using the steps in this video.
-
When you enter the web address for your domain, enter the full URL, including the SSL certificate which is HTTPS. This example shows the custom domain alyathletics.com. Click Continue. After checking verification, you see several methods for verifying your site. While Google Search Console recommends the HTML file, this video demonstrates the HTML tag method instead.
-
Click the arrow to open the HTML tag method. Here, you see a line of code that shows the meta tag. Highlight and copy that entire code. Back on your Shopify admin, you need to paste the meta tag into the theme's code. Start by clicking Online Store. Find the theme you want to edit and click Actions. There are two things to remember when posting your meta tag.
-
One, Google only indexes the current theme. This means you need to paste the meta tag in a theme you plan on publishing in the near future or on your current theme. Two, Google only indexes a live theme. This means indexing only starts once you have pasted the meta tag in the current theme's code and the password protection is removed from your site. When you're ready, click Edit Code.
-
In the Layout section, click theme.liquid to open the file in the online code editor. Find the tag, head, near the top of the page. Click Return on your keyboard to create a new line and paste the meta tag you copied directly beneath the head tag. Click Save to finish. Back on Google Search Console, click Verify underneath the HTML tag method.
-
If successful, you'll see a pop-up stating the ownership has been verified. Click Go To Property to see an overview of your Google Search Console dashboard. With your site verified, it's important to remember not to remove the meta tag or delete the theme you pasted it in. If you ever lose site verification, repeat the steps outlined in this video. You can also add additional verification methods to ensure you never lose site verification.
-
From the Google Search Console, click the domain name in the top left-hand corner. Click Add Property, and follow the steps to verify your domain using another method. When site verification is complete, you can either enable password protection on your site again or you can submit your sitemap now. The password must be disabled to submit your sitemap. Subscribe now for upcoming videos on how to submit your site map.
-
If you still have questions, comment below or contact the Shopify support team directly.